The MacValley blog
![]()
Welcome to the MacValley blog, your first stop for all the latest MacValley news and views.
|
The MacValley blog Editor: Tom Briant
|
Labels used in posts
|
To search the blog posts please use the box below
Saturday, August 23, 2014
How I got the latest version of Synergy to work reliably without tearing out my hair
You have two or more computers, each with their own monitor and set of tasks to perform. You have them arranged on an old piece of recycled kid’s desk furniture. You resent having to shove one keyboard and pointing device out of the way to get to the next one when you change your focus from computer to computer. How do you solve this problem?
You can use a hardware K(eyboard) V(ideo) and M(ouse) switch to move between them, but you have to set up the cabling necessary for the switch to work. Not to mention the cost of the switch. After two machines, the cost becomes prohibitive unless you can write it off on your taxes.
I've mentioned the J5-400 Wormhole USB cable, which provides a plug and play solution between Windows to Macs, Macs to Macs, and Windows to Windows. If you go out in the field and need to set up a quick connection between your work machine and the client, then I'd wholeheartedly recommend it. It lets you share a keyboard and pointing device, share a clipboard, and even drag files from one screen to another.
Now let's take the situation faced by many. They use their computers for work and non-work activities. They have a mix of computers. Some have two Macs, some have a Windows and a Mac, and some even have a Linux machine. They want to know how to use software and their existing wired/wireless network so that they can use just one keyboard and pointing device to control their digital devices.
That's where Synergy comes in. I'm using the latest version 1.5.1 and I got it to work after some fiddling with it.
The two main things I did to set up Synergy were to invest in a Premium account with Synergy for $2 and to use encryption. These two steps made the process work smoothly.
Here's how I did it.
Step 1: I logged onto the synergy-project.org, which is their Web site now. They've had several different Web sites over the years.
When I started to download, they put up a “begware” notice. Please help us! They asked for as little as 99 cents. I decided to pay $2 for a premium account, which gives me access to their help. Even better, I got access to ad-free downloads. So the $2 was well-spent. You'll need Paypal for this.
If you don’t know whether your Windows computer runs 32-bit Windows or 64-windows, look at the computer’s manual. I wrote this using a 64-bit version of Windows 7. Go to your Window’s Control Panel and click on System for whether you run a 32-bit or 64-bit system.
So you've downloaded Synergy in its Windows and OS X versions. You'll want the latest version, 1.5.1.
For the Mac, You double-click on the downloaded .dmg file to mount it. You copy the application to your applications folder and double-click on it.
Step 2: If you run into a notice that this is not Apple approved software and won't run when you double-click on it, do the following.
Control-click with your touchpad or right-click with your two-button mouse on the Synergy icon. You'll get a drop-down menu. It's first item will be “Open...”
Click on “Open...” You'll get a notice that if you want to run this software despite Apple's misgivings, click on OK. You click on OK and Synergy starts up. You only need to do this once.
Step #3: What about encryption? If you set up the OS X version as your server, the OS X version asks for encryption. They highly recommend it. In fact, for me this proved crucial in getting Synergy to work. So make up a password.
Can't think of one? Take the name of your favorite TV show and stick a special character between the words. You can go back and change it later to something more inscrutable.
(If you have to go back and change a password in the Mac version, go under Preferences. If you don’t see the Mac version, click on the circular icon in the menu bar and click on Show)
Now you've reached the actual configuration screen. You can configure the Mac as either the server, whose keyboard and pointing device control the other computers. Their keyboard and pointing devices still work, but only for them. Only the server has free range over all the computers; or as the client, taking direction from the server's keyboard and pointing device.
I’ll assume you want to set up your Mac as the server, so I’ll start with setting up the server first.
Looking at the screenshot, you can interactively configure your computers or use an existing configuration file. As this is your first time, you'll need to interactively configure.
I'll get to the client side after this.
Click on the “Configure Server” box. The screen changes and you see a 5x3 grid with your server in the center.
Read the simple instructions at the bottom. You drag a new screen from the icon well onto the grid. Move it to fit your needs.
When you move a new screen onto the grid, its name will be “Unnamed”. You want to name it to the name of the computer you want to control. You want to type the exact name of the other computer in the Screen Name box at the top of the window. Synergy is case-sensitive in this regard.
To rename the new screen to the client's name, just double-click on it. Type in the exact spelling and case of the client's name into the Screen Name box. Then click OK.
What about the rest of the Screen Name box? You can ignore it for now. Just type in the name of the client computer correctly.
Where will you get the client machine's exact screen name? You get it when you when you set up the client portion of Synergy. As you see from the screenshot below, you see the exact spelling of the client's name just below the checkbox for Client (use another computer's keyboard and mouse)
Now the client asks for the IP address of the server computer. You get that from the server portion of the setup screen on the Mac side. It's the top item on the screen.
Now for the encryption part of the Windows client. You want to go to the Menu Bar in the main Synergy program window.
Go to the Edit menu, which is next to the file menu. You will find one item, Settings.
Click on Settings and you'll see a check box for encryption and a box to enter your password.
Don’t worry if the password in the screenshot looks longer than what you created. Synergy fills in the spaces to foot hackers. So just click the Enable check box, type in your password, and click the OK button at the bottom. You should be on your way!
If you get a “Protocol Error” that means the password is missing or misspelled on either the client or the server. Fix the error and restart the two halves of Synergy. Hopefully, you get Synergy up and running.
Now click on the “Apply” boxes at the bottom right of the two applications boxes . Hopefully, you're in business. See if you can move your pointing device's cursor between the monitors of the attached computers.
If successful, you can now control two different computers with one keyboard and pointing device.
Here are some situations I ran into.
My Mac Mini has two screens. As this version of Synergy relies on the computer's name and not the placement and number of screens attached to it, this shouldn't present a problem for you.
I also stopped my Synergy session so that I could reconfigure the Windows computer as the server and the Mac as the client. No problems occurred. I didn't have to reenter the password. I just entered the Windows computer's IP address (not it's name in this instance) where the Mac client asked for it.
As I said before, if you want to keep keyboard and pointing devices attached to the client computers, they only work for that local client. Only the server computer's keyboard and pointing device worked across both computers.
The Mac's Synergy software displays an circular icon up in the Menu Bar, Click on it and you can start and stop, hide and show, and finally quit the software.
If the Windows software's icon disappears from view, just go to the Start Menu and click on the program's icon to get the configuration screen again.
Once you've gotten it to work, you can do other things besides move your cursor across two computer's screens. You can copy and paste text and pictures via a shared Clipboard.
What if you have files and folders you want to share between two or more machines? Two ways to handle this situation.
You can set up shared folders between machines. My articles on setting Linux music servers for iTunes have mentioned the Netatalk program. Very handy between a Linux machine and OS X.
The other way uses the Dukto programs. Written by an Italian developer for open-source, they have versions for OS X, Windows, and Linux. In my next article I'll show you how to set it up.
Conclusion
Synergy has eluded my grasp until now. In the past, it eluded Chris Breen’s grasp at Macworld. I figured if Chris could not get it to work with the resources of Macworld behind him…it was impossible.
But now I’ve gotten it to work. Me, just a blogger writing in his shorts from his condo in Canoga Park. I hope it works for you, too. E-mail me at thomasbriant@me.com to tell me your results.
Now as for firewalls. I didn’t have any trouble with them. Windows put up a message, but I only needed to click the “Allow” button and it worked like a charm!
Now for the final question: Will it work after I shut it down the computers? Yes, it did. I had set up my main Mac partition for using Synergy with my Linux machine “Mycroft”. So Synergy rejected my first attempt with the message “Unrecognized client Thomas-PC"
So I just went back to the server screen on the Mac side, changed the name of the client to “Thomas-PC” and it resumed working. Nothing fiddly about it.
Thomas Briant
Editor, MacValley Blog
Blog Archive
-
▼
2014
(176)
-
▼
August
(20)
- An essential OS X Mavericks problem-solving guide ...
- Senior Correspondent Arnold Woodworth's Weekly Update
- Newegg rolls out same-day delivery in Los Angeles ...
- Rumored 12.9-inch iPad could be better for busines...
- The LA Unified School District, iPads, and other news
- How I got Synergy to work with Ubuntu Linux withou...
- Senior Correspondent Arnold Woodworth's Weekly Rou...
- Dukto-cross platform file transfer between Windows...
- How I got the latest version of Synergy to work re...
- Quicken brings out 2015 version for Mac; gets hit ...
- 10 Things You Didn't Know Your Mac Could Do - Esquire
- Revised music royalty rules could hurt Apple's Bea...
- Senior Correspondent Arnold Woodworth's Weekly Rou...
- Four Finder timesavers every smart Mac user should...
- Senior Correspondent Arnold Woodworth's Weekend Ro...
- The iPad doesn't come with a keyboard and other ob...
- Amazon.com: Batman The Complete TV Series Limited ...
- How to Speed Up, Clean Up, and Revive Your Mac
- 5 Smart Playlists That Make iTunes Worth Using
- Senior Correspondent Arnold Woodworth's Weekly Rou...
-
▼
August
(20)



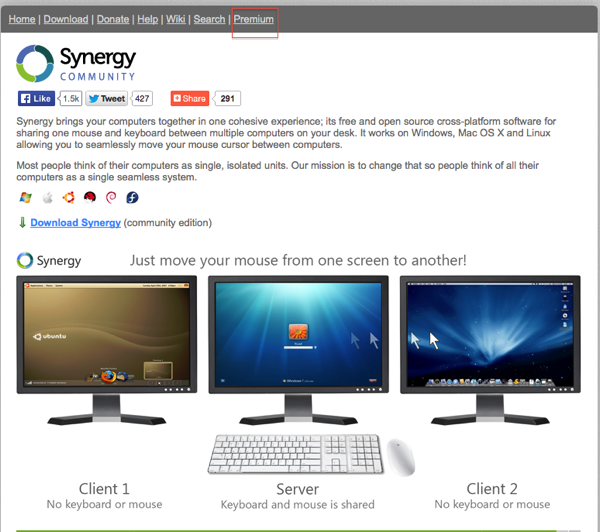

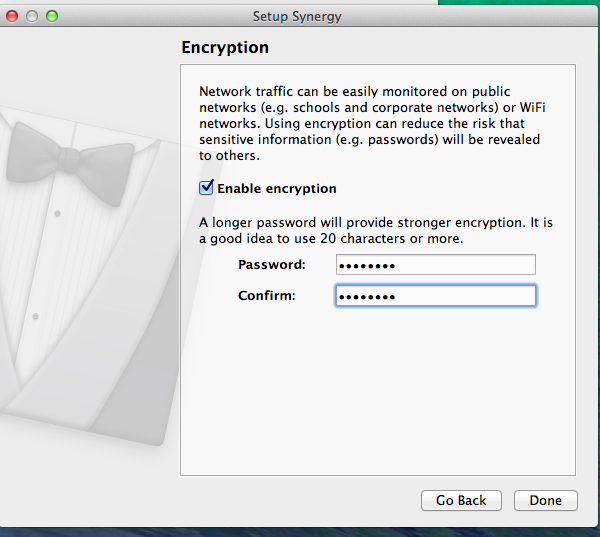




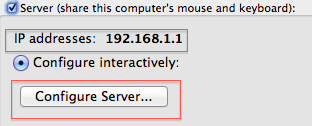


Thanks for informing about latest updates. Keep it more update with full version software download sites list
ReplyDelete