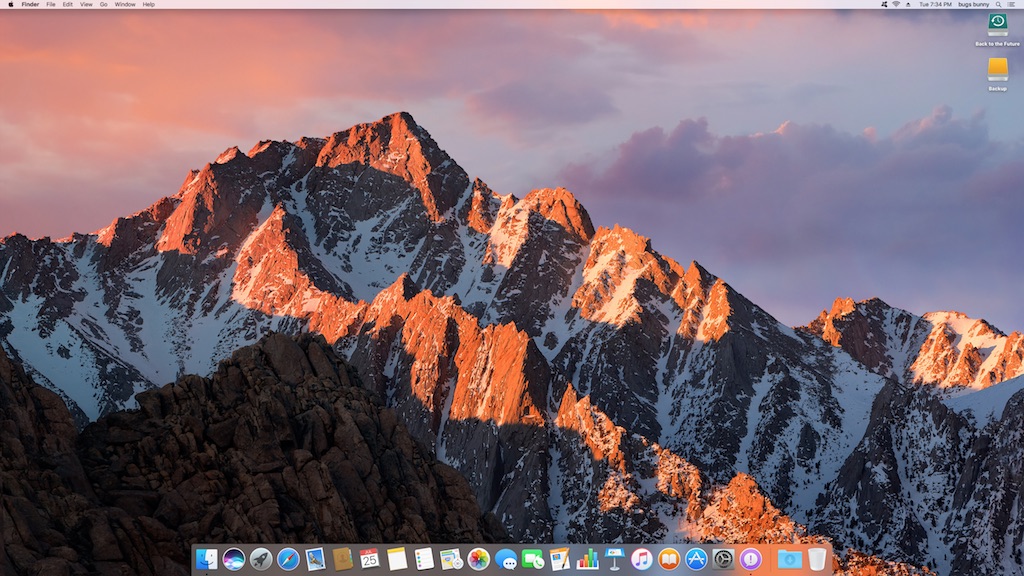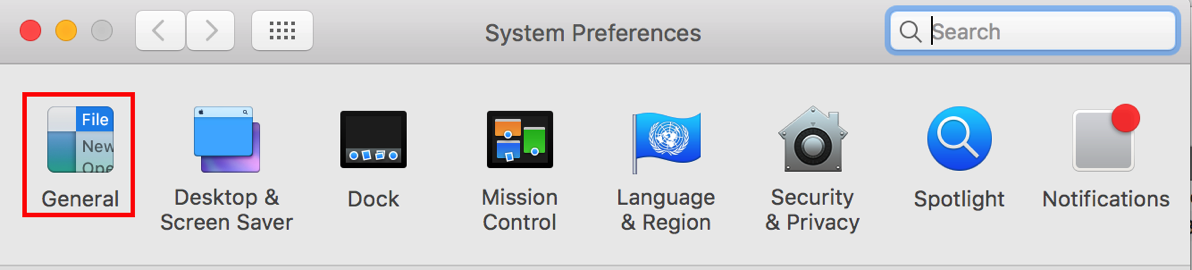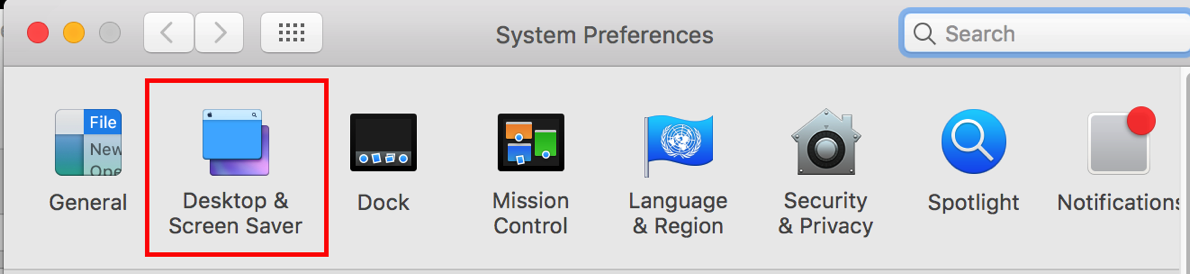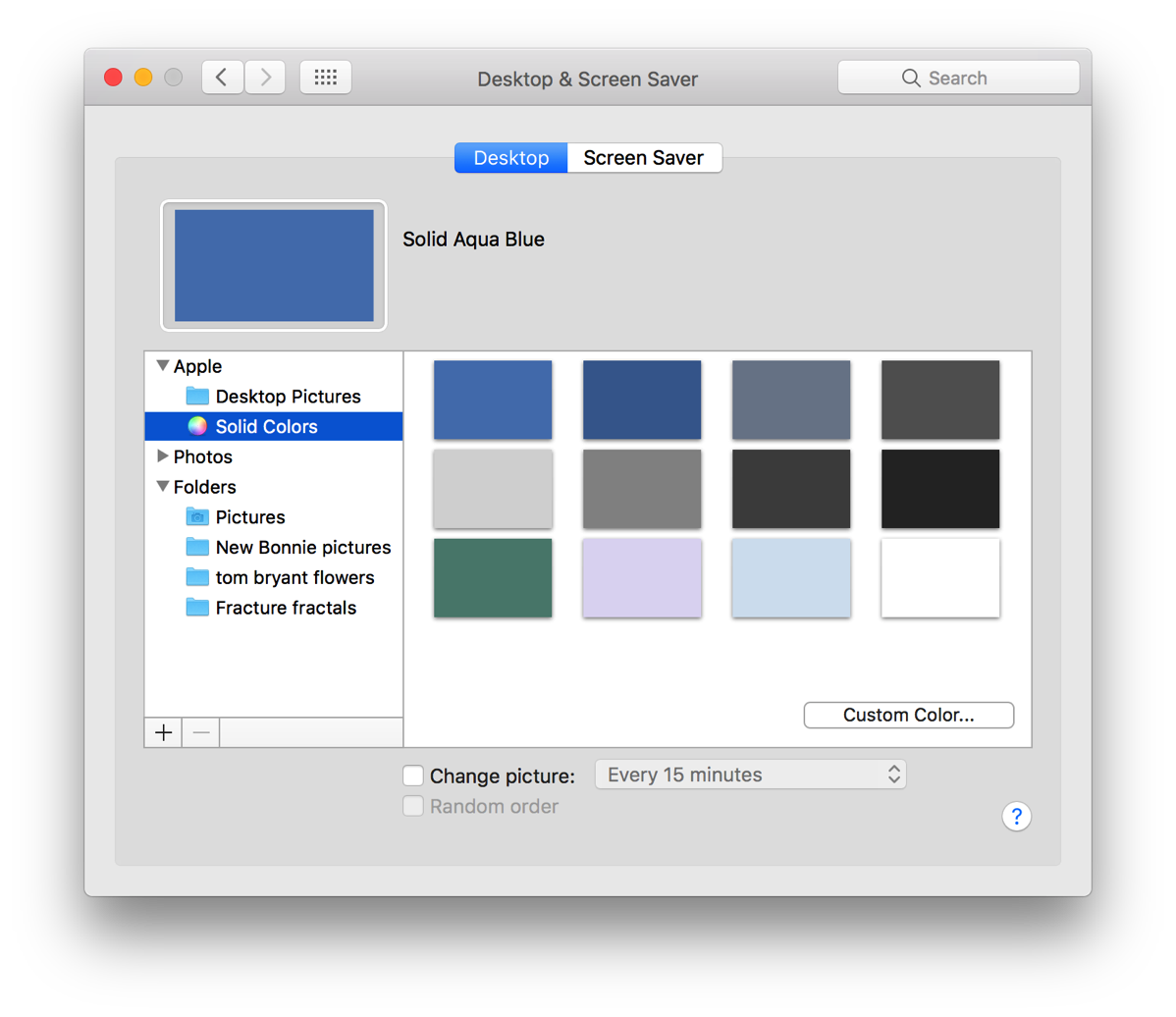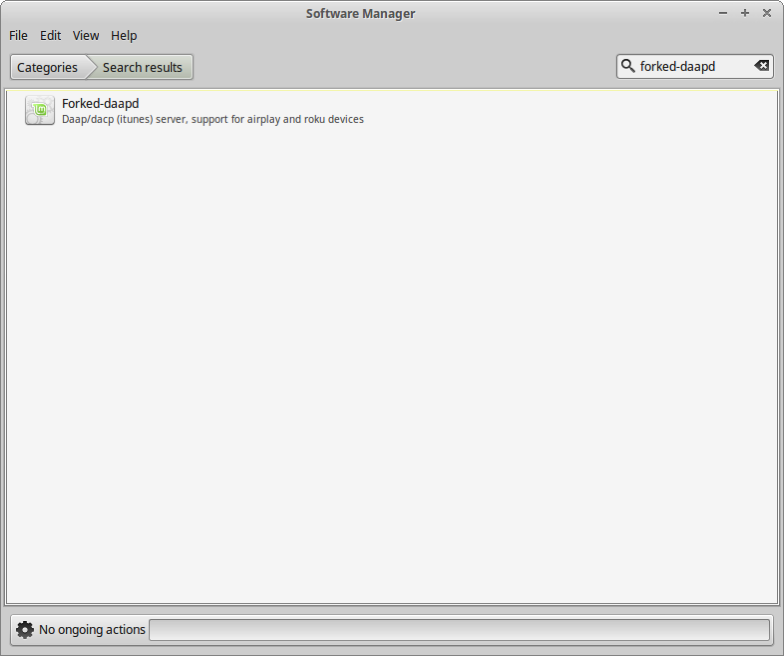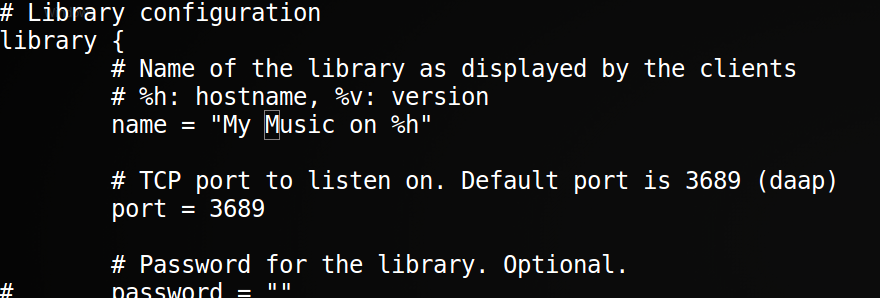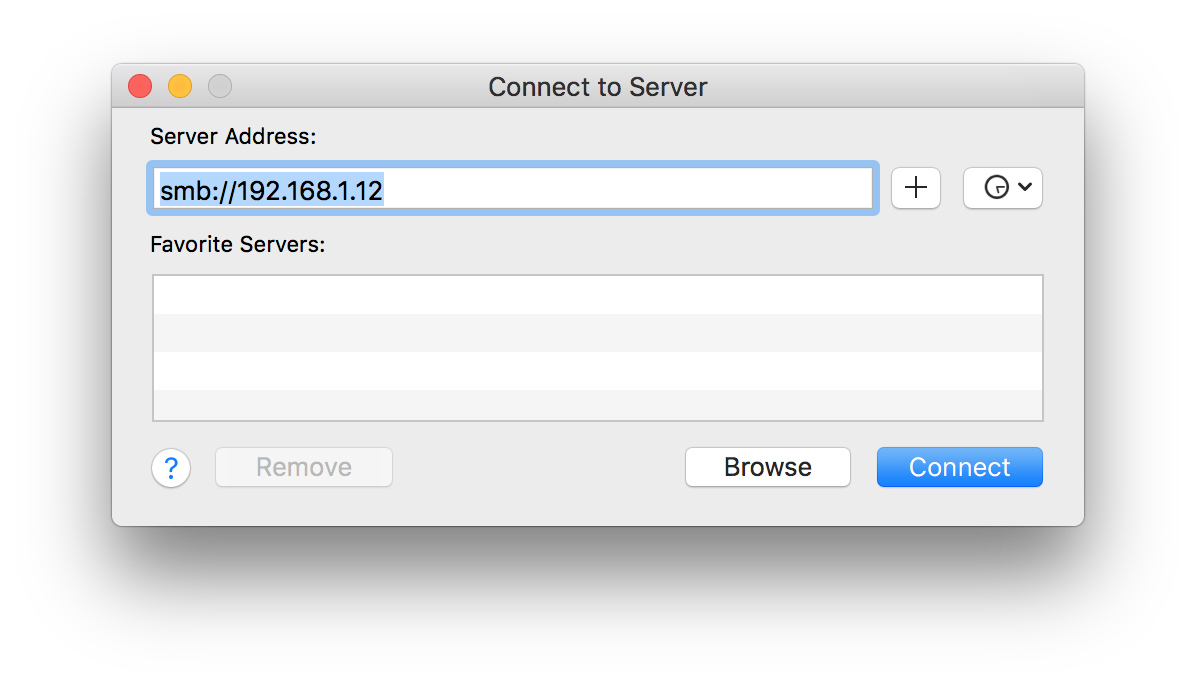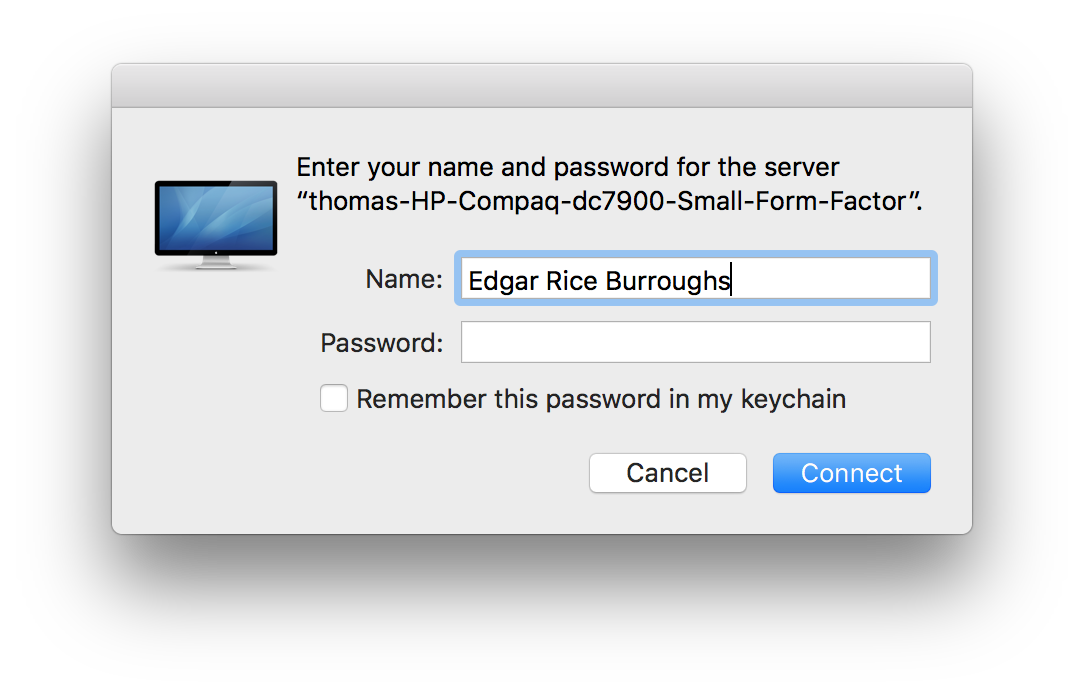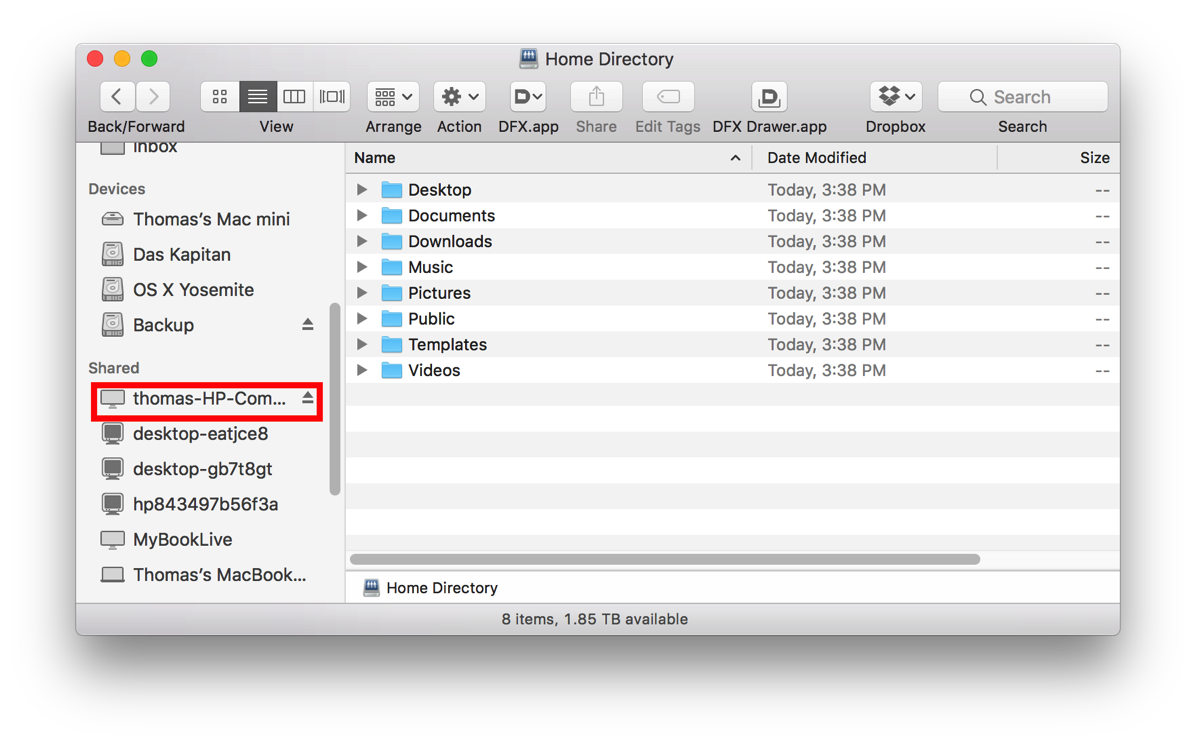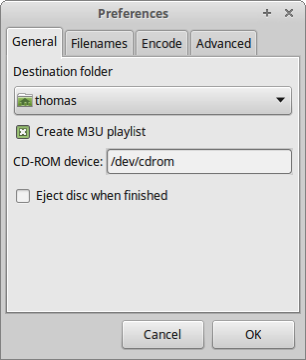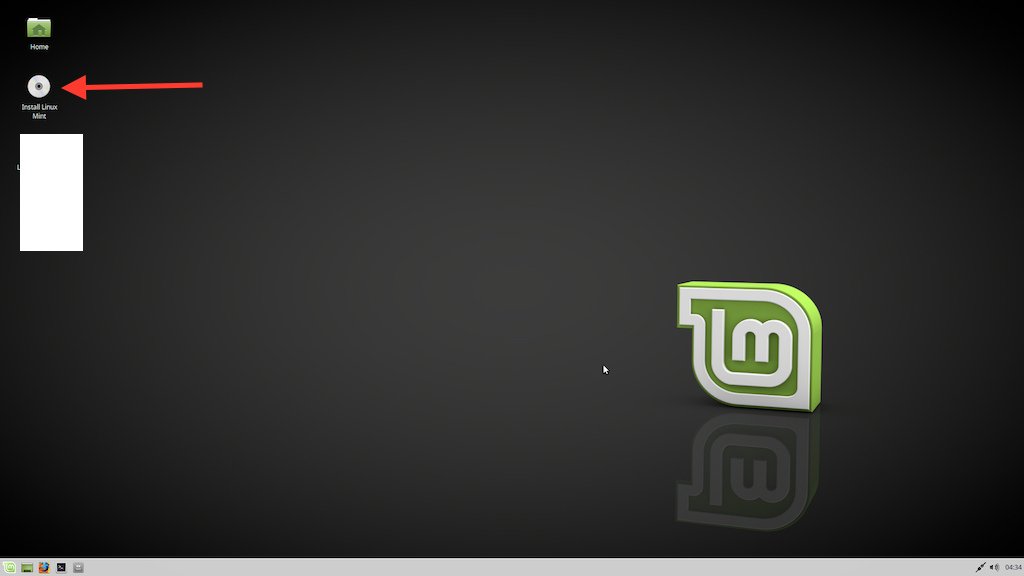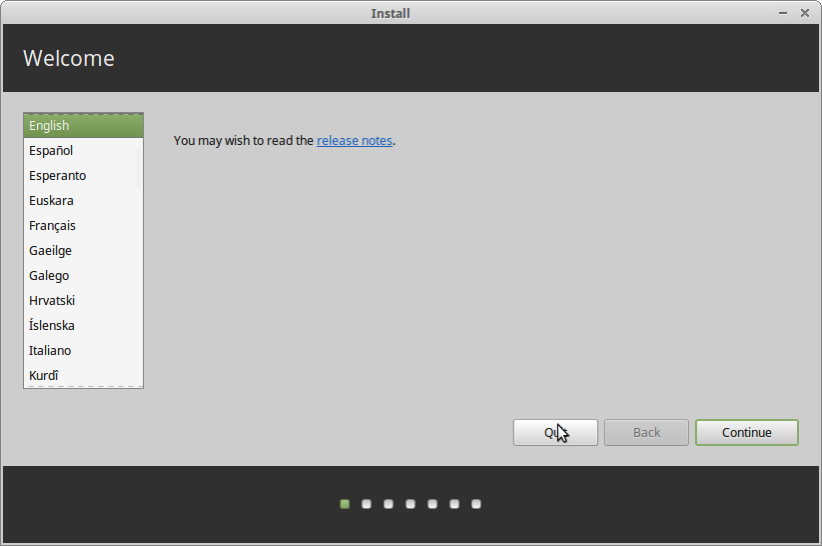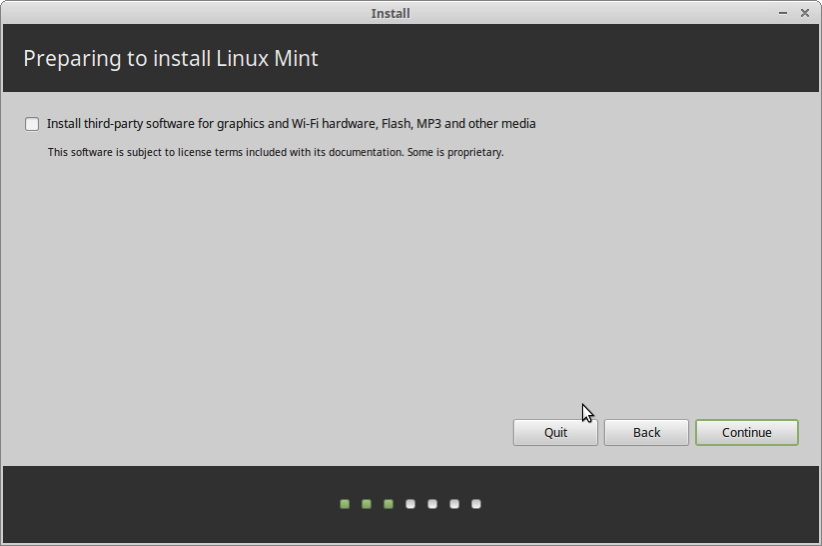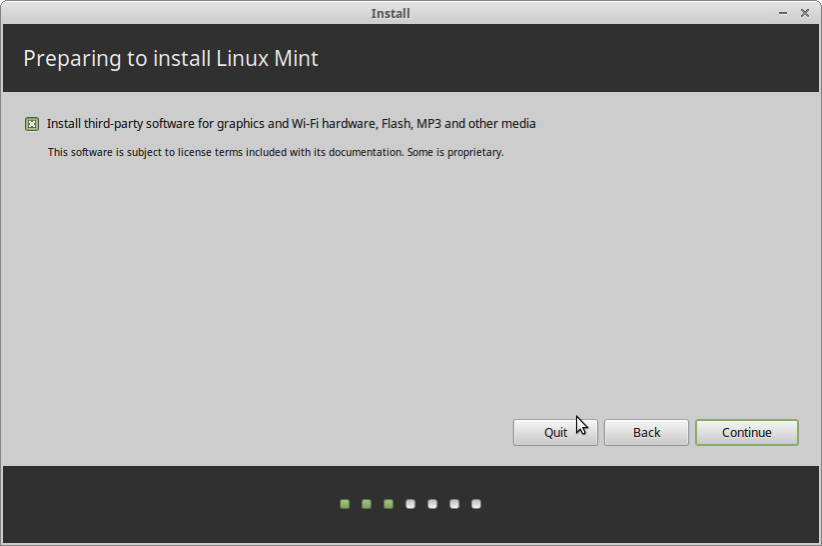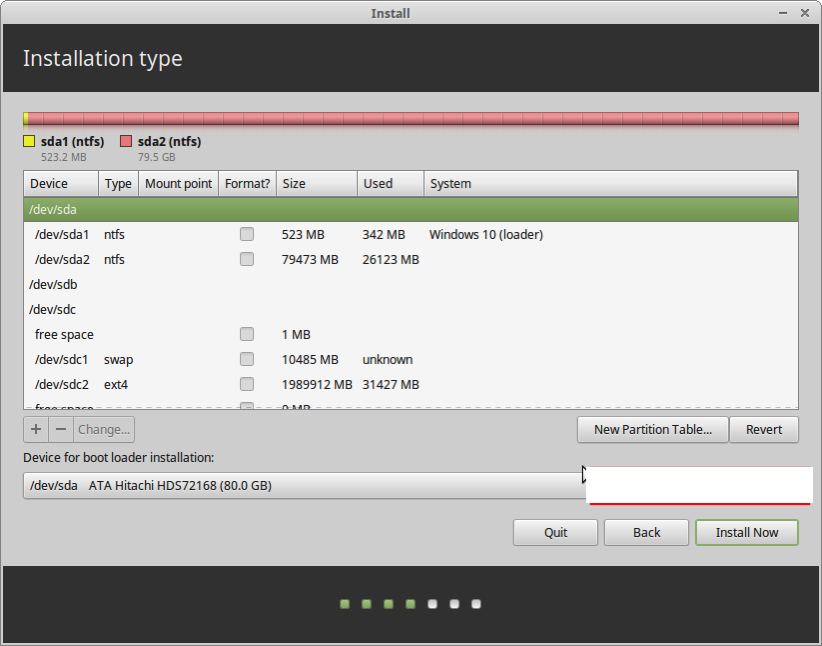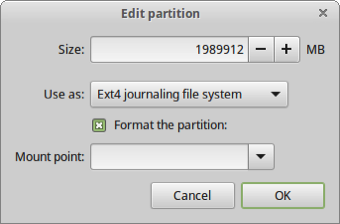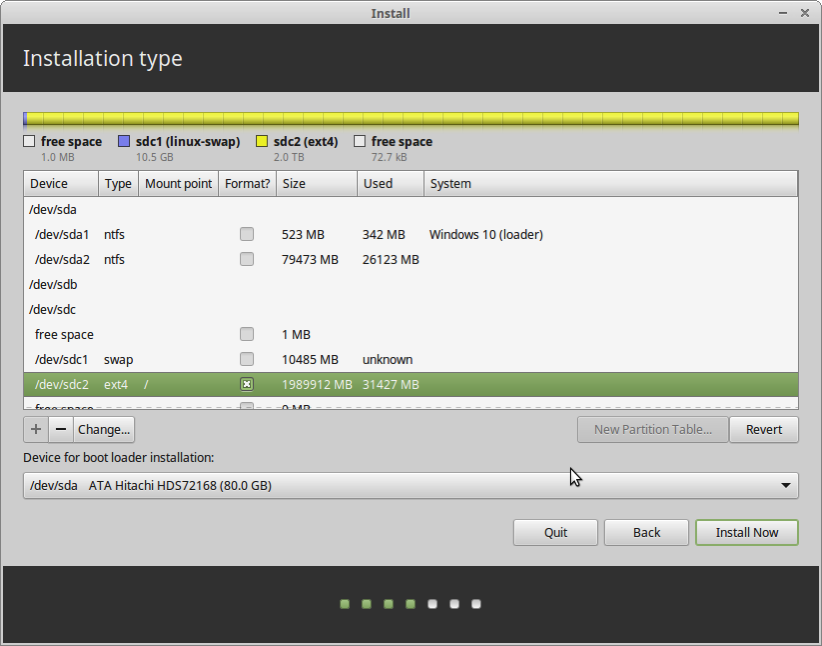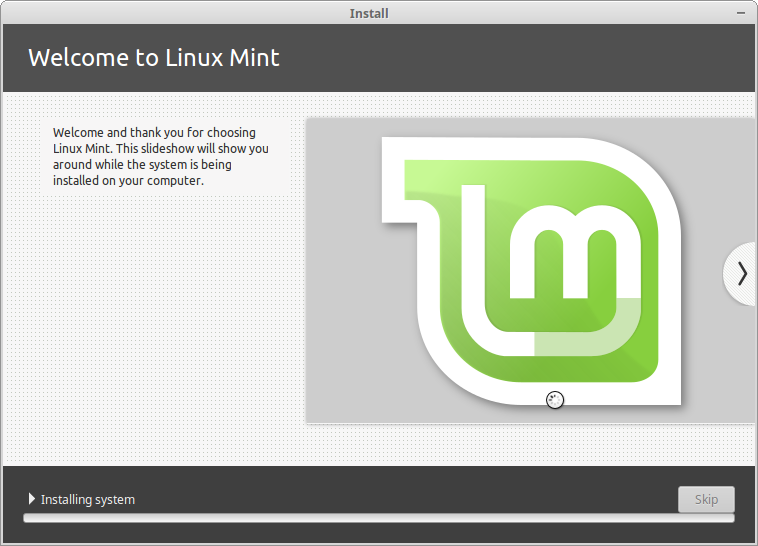The MacValley blog
![]()
Welcome to the MacValley blog, your first stop for all the latest MacValley news and views.
|
The MacValley blog Editor: Tom Briant
|
Labels used in posts
|
To search the blog posts please use the box below
Sunday, July 30, 2017
Beginner's Corner and how to customize your Mac in small ways
I should like to begin to paying tribute to those who have really souped up their Mac’s desktops. Go to a periodic feature on the Lifehacker Web site, which shows you fancy desktops from the Mac, Windows and Linux communities. You will think “Wow!"
Today, though, I will show you some simpler customizations that don’t require typing in arcane lines of code. You just have to know where to go on your Mac to do these.
I’ll start with a plain vanilla macOS 10.12.6 desktop. I achieved this by just setting up a new user Bugs Bunny.
Note that it comes with a Menu Bar at the top, a Dock at the bottom, one of the stock Sierra wallpapers, and two icons for external hard drives. They are my Time Machine drive indicated by the green drive and an external drive I call Backup for stashing old files. If you create a new user or install a new instance of Sierra, this is what you get.
My goal in this is to pare it down to a minimal desktop with no Menubar, no Dock, no desktop icons, and a one-color wallpaper. More of a paint job.
Remove the Hard Drives
You start by removing the hard drive icons on the desktop. To do this, you go to the Finder’s preferences, not the System preferences!
Under the Finder’s preferences, you will see four buttons for General, Tags, Sidebar, and Advanced. You want the General preferences.
You see four check boxes for show these items on the desktop.
Uncheck the boxes for External disks and CDs, DVDs, and iPods. They immediately go away from your desktop.
That completes Step #1.
I will return to General Preferences later to show how to customize your Finder in a later article.
Remove the Menubar
To remove the Menubar from the top, you will go to the System Preferences.
You access the System Preferences from either the gear icon in the Dock or from the drop-down menu under the silouhette of an apple (Apple’s corporate trademark) in the upper left-hand corner of the desktop.
You want the General Preferences in the top row on the left-hand side.
Click on the General preferences to open them.
As you see, the General preferences covers several areas, including Appearance at the top. That’s where I want your attention. That second checkbox down? Check that to make the Menubar automatically hide when not in use. When you move your pointer into the top, it will reappear.
The Menubar is gone! Well, it reappear if you move your pointer into the top area.
Making the Dock disappear, if only temporarily
To make the Dock disappear, too, you return to the General Preferences and click on the Dock preference
Click on the Dock preference to open it up
I have highlighted two areas to show you. The Position on Screen gives you a choice between putting the Dock at the bottom or on the left side or right side. You might want to put the dock on the side and have it pop out as needed to squeeze the maximum space on your screen.
The Dock Preference also shows options that I won’t go into right now.
With both Menubar and Dock gone from your screen, you are close to a minimalist screen!
How to change your desktop wallpaper to a minimalist design
To achieve full minimalism, you want to switch to a solid color desktop. To do that, you go to your System Preferences again. In a moment, though, I’ll show you a shortcut.
Go back to the System Preference through the Apple Menu or the System Preferences gear icon in your Dock.
If you don’t see your Menubar or your Dock, move your pointer up to the top left-hand corner or the bottom of the screen. They will pop back for you.
In the System Preferences, you want the Desktop & Screensaver Preferences. It’s between the General preference and the Dock preference.
When you open the Desktop & Screen Saver preference, you will see the beautiful pictures that Apple prepared for you.
I went into much more detail in an earlier article, but I’ll explain briefly. The Julia fractal referred to came from my own collection, which I put into a folder called Fracture fractals.
The Desktop Pictures you see displayed come from Apple’s own collection. Just below the Desktop Pictures folder appear the Solid Colors folder.
Pick a color and you have achieved minimalism!
Just move your desktop’s pointer icon to the top to temporarily bring back the Menubar and to whichever side you moved the Dock to bring it back.
Now for the Desktop & Screensaver shortcut I promised you earlier. It’s the same as the one for Windows, right-click on an open spot on the desktop. You can read all about customizing your wallpaper, and where to find almost anything you want for it, at my article here
Tom Briant
Editor, MacValley Blog
Monday, July 24, 2017
Senior Correspondent Arnold Woodworth's Weekly Web Wrap-up for Sunday 7-22-2017
macOS 10.12.6 will likely be the last version of macOS Sierra before Apple ships macOS High Sierra later this fall. macOS 10.13 is currently available in both developer and public beta versions for testing.
The world got its first look at Apple's App Store on July 10, 2008. Since then, it's generated an estimated $100 billion in revenues, of which about $70 billion has been paid out to developers and $30 billion has gone to Apple.
It's the end of the line for VPN-based adblockers that target ads in third-party apps (although, according to Apple, these apps were always on shaky ground).
If history is any lesson, that suggests Sarahah’s meteoric rise may prove unsustainable. Anonymous messaging platforms like Yik Yak, Whisper, and Secret have consistently struggled to control malicious behavior, leading to declining use and, for Yik Yak and Secret, ignominious closure.
If you have the money to spend on a high-end stylus and have an iPad Pro, buy the Apple Pencil. If you don't have an iPad Pro and need a stylus that offers enough precision for note taking and fine sketching, the Bamboo Sketch is a great option.
People used to buy iPhones so that they could show them off, not think of them as Linus does a blanket.
But when multi-media says you did something, guess what? There’s no dispute.
So when Apple CEO Tim Cook says we need to fight back against fake news, he appears to forget that Apple itself has created what ought to be one of the finest weapons against it.
But it's irresponsible for the Wall Street Journal to encourage this idea.
So Bitcoin's value derives from how well it ultimately fulfills that role.
Yet the Bitcoin protocol has never been hacked.
The hackers aren't attacking Bitcoin itself, but exploiting weaknesses in the security of the Bitcoin exchanges. Unfortunately, this happens with alarming frequency…
According to a report commissioned last year by the U.S. Department of Homeland Security, one-third of all Bitcoin exchanges were hacked between 2010 and 2015.
That would be like giving up on the U.S. dollar because a bank was robbed. If criminals successfully rob a bank, the problem is with the bank's security, not with the money stored in the building.
Credit card breaches at retailers are almost routine now. There was Target Corp. (NYSE: TGT) in 2013 and Home Depot (NYSE: HD) in 2014. There was Neiman Marcus and Wendy's Co. (Nasdaq: WEN) in 2016. And this year Chipotle Mexican Grill Inc. (NYSE: CMG), Arby's Restaurant Group, and Kmart Corp. were hit.
Bitcoin owners have several ways to store their digital currency that don't involve Bitcoin exchanges.
Two competing versions of Bitcoin would cause havoc on the Bitcoin markets and almost surely cause a steep drop in the price of both versions.
Bitcoin isn’t just reinventing money, it's the underlying platform being used to build a huge and versatile trust network
Investors have now realised the blockchain is bigger than Bitcoin.
http://www.wired.co.uk/article/unlock-the-blockchain
Purposeful walking means walking about as fast as you can.
"The only thing he is doing wrong is under-utilizing his own talents and potential productivity, for which the optimal solution is for him to find a better job."
Why would you want to do that?
The idea is to let people "hack" their cars the same way they can tinker with and customize a computer.
"It's like, here you go, you're 21 years old, here's a $100,000 signing bonus," said the engineer. "Then they think they are hot sh-t. They think, 'Now people are going to respect me. Now women, who may have ignored me, they are going to respect me."
And with that, a sense of entitlement can be born.
“Misscliks is an example of a space grown from the ground up to model a different and less toxic environment,” said Naomi Clark..
As platform's popularity rose, so did its allure to miscreants
However, the judge found that the government has not yet proved that the disclosure would be a “grave and serious threat of damage to national security,” and allowed the case to move forward.
Yet security experts agree that on smartphones, it is now practically impossible to stop location tracking.
Saturday, July 15, 2017
Gartner: PC Industry Suffering '5-Year Slump' | News & Opinion | PCMag.com
Gartner: PC Industry Suffering '5-Year Slump' | News & Opinion | PCMag.com: ""
(Via.)
Well, PC sales are down for Desktops and Laptops, but UP for Chromebooks.
I’m curious to see what happens when Microsoft’s Windows 10 S seriously hits the market. Will it affect Chromebooks?
Tom Briant
Editor, MacValley Blog
Sunday, July 9, 2017
Forked-daapd rides again! Installing Forked-Daapd (at last!) and some ancillary software to make life easier
Hello again! At this point you should have read my previous articles.
I hope you installed Linux Mint or another Ubuntu-derived Linux distro, on your external USB hard drive connected to your Windows 10 computer. You have it up and running.
Now for installing the forked-daapd iTunes music server and other software. Installing forked-daapd itself is easy, but you have to take some time editing the configuration file. I’ll walk you through that process.
Installing Forked-Daapd: Two different ways
You can install forked-daapd in two different ways. The first way is through a graphical Software Manager, the equivalent of the Windows 10 Store or the Mac/iOS App Store.
If you don’t see it when you click on the Start Menu, click on the System Menu (the one with the Mac System Preferences icon!) and look for it there.
In any case, double click on the Software Manager icon. First, though, you have to enter your Linux password. It’s the equivalent of your Mac’s administrative password. So remember it!
You will see twelve categories of apps to choose from.
Enter forked-daapd into the search box with the magnifying glass in the upper right-hand corner. Press the ENTER key.
You will see it appear. Now double-click on it.
You will see a description of the forked-daapd app. Now click on the Install button to start.
Now forked-daapd is installed. This was the easiest part.
You need to open the Terminal in a moment to edit the forked-daapd configuration file to give it a name to display on iTunes and to point to the directory (folder) in which you keep the music files.
Linux Mint has a keyboard shortcut for opening the Terminal. It’s Control+Alt+T
When you get to the prompt, enter this command sudo nano /etc/forked-daapd.conf
Let me explain the parts of this command!
“Sudo” is a UNIX command found also in macOS that gives you 15 minutes of super powers over Linux. You are a temporary root user.
“Nano” is the name of a terminal based text editor. It’s very simple, a lot simpler to use than the big text editors VIM and Emacs.
“/etc/forked-daapd.conf” is the path to the configuration file, which is forked-daapd, as you probably guessed.
So here are the two parts you need to edit. Read this first before editing!!!
Under “#Library configuration, you can edit the name you give to your server when it shows up on iTunes. I called mine “My Hot Music on %h”
Just pick a short name you can remember.
Now the tougher part, indicating the path to the music directory (folder).
This is the section you will need to edit. Don’t start editing until I give you a tip on how to do it right the first time.
You don’t need to edit the # Directories to index line, as it’s just a comment.
You do need to edit the directories = { “home/thomas/Music” } line. Here’s how to do it.
Before!-before you start editing this line at all, go to the Terminal prompt:
This screenshot shows you what you need to do. As you probably think it’s Sanskrit at this point, I’ll explain it to you.
The first line shows the command ls This is short for “list directories” Press the Enter key to execute it.
The second line shows the subdirectories ls found within the Home Directory of this Linux Mint installation. The Home Directory, like the macOS User folder, is indicated with a ~
One of those subdirectories is called Music. Note that it is spelled with a capital M at the start. Remember, Linux, unlike macOS, is case-sensitive.
To change directories and get into the Music directory, you enter the command cd Music Press the Enter key to execute the command.
Now that you have entered the Music directory, the Terminal prompt changes from just ~ to ~/Music
Now for the million dollar command that will solve your problems! Enter pwd (print working directory path) and press the Enter key
The line in white shows the path that you need to enter into the # Directories to index. Copy and paste it if necessary. I spent several months bungling around trying to enter the right path before I found the pwd command. Use it.
Now, and only now, can you open the forked-daapd.conf file to edit it with nano.
To exit nano and save the file, press Control + O (the letter O, not a zero) and then press the Enter key. To exit nano, press Control + X and the Enter key.
Terminal commands for forked-daapd
Let me emphasize that forked-daapd runs from the Terminal and not from a nice GUI.
Here are three commands to operate it from the Terminal
Sudo /etc/init.d/forked-daapd stop
You need this command to halt forked-daapd.
Sudo /etc/init.d/forked-daapd start
You need this command to start forked-daapd
Sudo /etc/init.d/forked-daapd restart
This command restarts forked-daapd. You need to run this command if you add more music to it while it is running. It does not automatically update its music database.
How to control your Linux machine from your Mac via SSH
You can use your Mac’s Terminal to run Linux Terminal commands via the SSH (Secure Shell) protocol. Here’s how to set it up between the two machine.
First you need to install SSH on your Linux machine. It will act as a client, but lacks a server by default.
So go to the Terminal with Control+Alt+T. Now enter this command sudo apt-get install ssh Now press the Enter key to execute the command.
When you return to the Terminal prompt, run this command ifconfig
You want to find this line in all that ifconfig spat out: init addr
After that, you will see your IPv4 address looking something like 192.168.1.12. You’re looking for four groups of numbers separated by periods.
Now go over to your Mac, which you should have connected to the Linux machine via a router at some point.
Now open your Mac’s Terminal app.
Enter this command ssh (your linux user name)@(your Linux iPv4 address) and press the ENTER key. Follow the steps outlined above.
Type “yes” to tell your Linux machine you trust it.
Now type in your Linux administrative password.
When you succeed, you’ll get a message Welcoming you to the Linux machine. You can put the Linux machine off your main desk for now.
Now for some graphic interface elements between you and your Linux machine!
You need to add music from your Mac or CD collection to your /home/(your user name)/Music folder on your Linux machine. How to do that?
First, you need netatalk. Netatalk sets up an Apple File Protocol server on your Linux machine that your Mac can easily log into.
On your Linux machine, you can install Netatalk through the software manager as I showed you for forked-daapd.
Now you need to edit its configuration file, atalkd.conf
Go to the Terminal and enter sudo nano /etc/netatalk/atalkd.conf
Now press the ENTER key to execute.
Press the down arrow key to move your cursor all the way to the very bottom. You only have to enter one phrase.
eth0
That’s letter e, letter t, letter h, and the number zero and not the letter o
Press Control + O (the letter O in this case) to save your file and then press the ENTER key to execute
Press Control + X to exit nano. Press the Enter key if necessary to execute.
That is it on the Linux side.
On the Mac side, do this:
Go to your Finder and its Go menu.
Scroll all the way to the bottom for the Connect to Server… command or just hit Command + K
This is the window you see on your Mac. Click on the Browse button for the AFP server Netatalk.
There you see the AFP server with the Linux machine’s name. Double-click on it to start connecting.
You’re not connected yet. Look for the Connect As… button in the upper right-hand corner. It’s below the Search box. Now click on Connect As...
Now when you get the verification box, it will have your Mac’s user name (this is a fake).
You need to delete that name and replace it with your Linux user name and your Linux administrative password. Then click on Connect.
When you see the Home Directory displayed, you’re in like Flynn. Treat the Home Directory as you would an external hard drive plugged into your Mac.
Double-click on the Home Directory to display the various subdirectories within it. One of them is Music!
This is how your Finder’s Sidebar should look with the AFP Netatalk server connected to it.
Now I copied some music from my iTunes directory into the Music directory on the Linux machine. Will it play back to me over forked-daapd?
Yes, it does! Notice that the source of the music is My Hot Music not the iTunes directory itself and iTunes displays the albums. I can tell you they sound fine.
How to install the Asunder CD ripper
To install the Asunder CD ripper, go back to the Software Manager and follow the instructions I showed you for forked-daapd. You just have to substitute asunder in the search box.
I laid out instructions in an earlier blog post here.
I’ll give you some more tips here, then I’ve got to go to bed.
These are the Asunder general preferences. Note that the destination folder is the /home/thomas folder. You want to drop down the menu on the right-hand side to show the Music folder. Click on that to route ripper music into that folder. Otherwise, forked-daapd can’t find it!
And you probably want to eject the CD when you’re done ripping it. Just click on the box for Eject disk when finished
Asunder doesn’t need any Terminal work for its preferences.
So have fun, send me e-mail if you need questions answered, and now you can put all your music on an iTunes server instead of trying to shoehorn it into just 256 GB on a MacBook!
Tom Briant
Editor, MacValley Blog
Forked-Daapd rides again! How to install Linux Mint on a prepared USB external hard drive
I hope you’ve read all the previous articles in this series before reading this one. Your success here depends on knowing and using all that came before.
At this point, you should have these four items in your possession:
1. A Windows 10 Recovery Drive that you will faithfully update every month.
3. A Linux Mint installer on a USB flash drive.
4. A prepared USB External hard drive, ready for installation.
With those items within reach, you can proceed to installing Linux Mint and later installing the iTunes music server and ancillary software.
Step #1-Make Sure the Windows 10 machine is turned off.
Step #2-Plug the Linux Mint installer into a USB port. Do not plug in the external USB drive yet.
Step #3-Turn on the Windows 10 machine and wait for the brief message about which key to press to enter the Boot Menu screen.
Step #4-Press and hold that key! Don’t mash it down, it’s not “Whack a Mole!” We’re playing. Just light pressure.
Step #5-When you get to the Boot Menu screen, select USB device. If you get a second screen asking which USB device to choose, pick your USB Linux installer.
Note: At this point, you may have selected the USB installer and pressed the ENTER key, yet still booted up in Windows 10! At this point, try a different USB port, they can be picky.
Step #6-Having successfully booted into the Linux Mint live environment, now plug in the USB External Hard Drive that you prepared.
Step #7-double-click on the round icon resembling a DVD for Installation.
Step #8-Pick a language, Then click on Continue
Step #9-Install third party software and upgrades? Click on the box for that in the upper left-hand corner if you so desire.
Step #10-Go ahead and install them, then click on Continue in the lower right-hand corner
Step #11-What type of installation do you want? Linux Mint assumes you want to install alongside Windows 10, but you don’t want this option!
Step #12-No, you want the Something else option in this case.
Step #13-First, a look at sda, which is where Windows 10 is.
Now click on /dev/sdc which is where the Linux Mint installation goes
Step #14-You can see the tiny Linux Swap space in purple at the left hand side, and the main Linux Mint portion in yellow.
Step #15-Now click on the main Linux Mint partition. Mine has the name of sdc2, but yours might differ. In any case, you want to click on the big Linux Mint partition!
Note that the three buttons below the partition list (“+”, “-“ and “Change…”) have lit up. They are active now and you will use them in the next few steps.
Step #16-Click on the Change… button and you will see this window appear. You will make some changes
Step #17-You will want to click on the “do not use the partition” box. In particular, click on the downward arrow at the right-hand side of this button. You will see a menu drop down. One of the choices is “Ext4 journaling file system” Choose that one!
Step #18. Click on the “format the partition” box. Yes, you will format the partition again, because you want to make it the boot partition.
Step #19-This is very important! You want to specify a mount point for this partition and you want it to be the root of the file system.
So click on the downward arrow at the right of the mount point box and select /
Yes, that’s it, the forward slash signifies the root of the file system in Linux and UNIX and macOS.
Step #20
You’re ready to start the installation. So click on Install Now.
Step #21-A final warning before you proceed. If you feel satisfied, click on the Continue box.
Step #22-Pick your time zone. It may come up automatically.
Step #23-Choose your keyboard layout.
Step #24-Choose your user name, what you want to name the computer as, and a suitable password. Note: If you decide to encrypt your home folder, you’ll have a password for it, too.
Step #25-The start of the installation process. Linux Mint shows you highlights of what Linux Mint can do.
Step #26-Installation is complete. You can continue in live mode or restart to finish the installation to the hard drive.
During the restart process to finish the installation, you will be asked to remove the USB installer and then press the ENTER key.
You should come to the GRUB (Grand Unified Bootmanager) screen, a text-mode screen for picking between Linux Mint and Windows 10. Use your arrow keys to highlight your choice, then press the ENTER key.
That’s the installation of Linux Mint 18.2 Sonya. In the next blog post, I’ll go over installing forked-daapd and the ancillary software that make it work better.
Tom Briant
Editor, MacValley Blog
Blog Archive
-
▼
2017
(79)
-
▼
July
(12)
- Beginner's Corner and how to customize your Mac in...
- Senior Correspondent Arnold Woodworth's Weekly Web...
- “Perverse” malware infecting hundreds of Macs rema...
- Gartner: PC Industry Suffering '5-Year Slump' | Ne...
- Forked-daapd rides again! Installing Forked-Daapd ...
- Forked-Daapd rides again! How to install Linux Min...
- Forked-Daapd rides again! Preparing the USB Extern...
- Forked-Daapd rides again! Creating the Linux insta...
- Forked-Daapd rides again! How to Unbork your Windo...
- Forked-Daapd rides again! This time sharing Linux ...
- Senior Correspondent Arnold Woodworth's Weekly Web...
- Happy Fourth of July! Have you made your computer ...
-
▼
July
(12)