The MacValley blog
![]()
Welcome to the MacValley blog, your first stop for all the latest MacValley news and views.
|
The MacValley blog Editor: Tom Briant
|
Labels used in posts
|
To search the blog posts please use the box below
Saturday, July 8, 2017
Forked-Daapd rides again! How to Unbork your Windows 10 computer and get it back to booting up Windows 10
Forked-daapd rides again! How to turn a Windows 10 computer into a Linux music server and how to turn it back into a Windows 10 computer.
You wanted to know how to restore your dual-boot Windows 10 and Linux computer back into just a Windows 10 computer.
I will send you over to NeoSmart.net, who have dealt with this situation for some time. I have purchased and used their products to recover a Windows 10 installation. I found spending the money absolutely worth it. They know what they are doing.
So I am referring you back to NeoSmart for a list of instructions on how to unbork your computer, whether it’s an old Windows XP model or the latest Windows 10 and all points in between. Bookmark this for future reference.
Step #2: Unborking a Windows computer so that you can boot it up again after fiddling with it.
Go here to NeoSmart’s knowledgebase for the necessary information. Print it out if necessary. It’s relatively simple, if you have a Windows 10 DVD/USB installation media, an up to date Recovery Drive that I explained how to make it in the previous article, or one of NeoSmart’s Recovery products.
Do Not Proceed Further until you have read NeoSmart’s article.
Now, here are the steps to unborking your Windows 10 computer.
Take the Windows 10 Recovery Drive that you made in the previous article and plug it into the inoperable Windows 10 machine. You should make sure the Windows 10 machines is Turned OFF.
Now wait for the computer’s startup screen to come up. When you see the Boot Menu key, press and hold it lightly. Don’t mash the key, this isn’t “Whack A Mole”. Just lightly hold it down.
You’ll see the Windows 10 emblem appear and the rotating circle of dots. Then you’ll see the next screen.
It asks you to pick your keyboard layout. I picked US and went on.
Next you see a screen with three tiles on it. You want Troubleshoot.
Now under Troubleshoot, you want Advanced Options
And under Advanced Options, you want the Command Prompt. We’re going in deep here.
At the Command prompt, you want to type in these four commands and press ENTER after each one.
Bootrec /FixMBR
Bootrec /Fixboot
Bootrec /ScanOS
Bootrec /rebuildBCD
This screen shows a successful completion of the four steps.
Now click on the leftward arrow in the upper left-hand corner of the screen until you reach the first screen. Click on Turn Off your PC.
After the computer shuts down, remove the drive from the USB port and put it back into its container. You don’t want to lose it.
Now restart your computer. If all went well, your computer will boot up to Windows 10. You’re back in business.
Now if you can’t seem to boot up from the USB drive on the first try, move the drive to another USB port. USB ports can be picky. I don’t know why, you just have to move the USB drive to another port to make it work.
And again, thank you, Neosmart!
Tom Briant
Editor, MacValley Blog
Blog Archive
-
▼
2017
(79)
-
▼
July
(12)
- Beginner's Corner and how to customize your Mac in...
- Senior Correspondent Arnold Woodworth's Weekly Web...
- “Perverse” malware infecting hundreds of Macs rema...
- Gartner: PC Industry Suffering '5-Year Slump' | Ne...
- Forked-daapd rides again! Installing Forked-Daapd ...
- Forked-Daapd rides again! How to install Linux Min...
- Forked-Daapd rides again! Preparing the USB Extern...
- Forked-Daapd rides again! Creating the Linux insta...
- Forked-Daapd rides again! How to Unbork your Windo...
- Forked-Daapd rides again! This time sharing Linux ...
- Senior Correspondent Arnold Woodworth's Weekly Web...
- Happy Fourth of July! Have you made your computer ...
-
▼
July
(12)





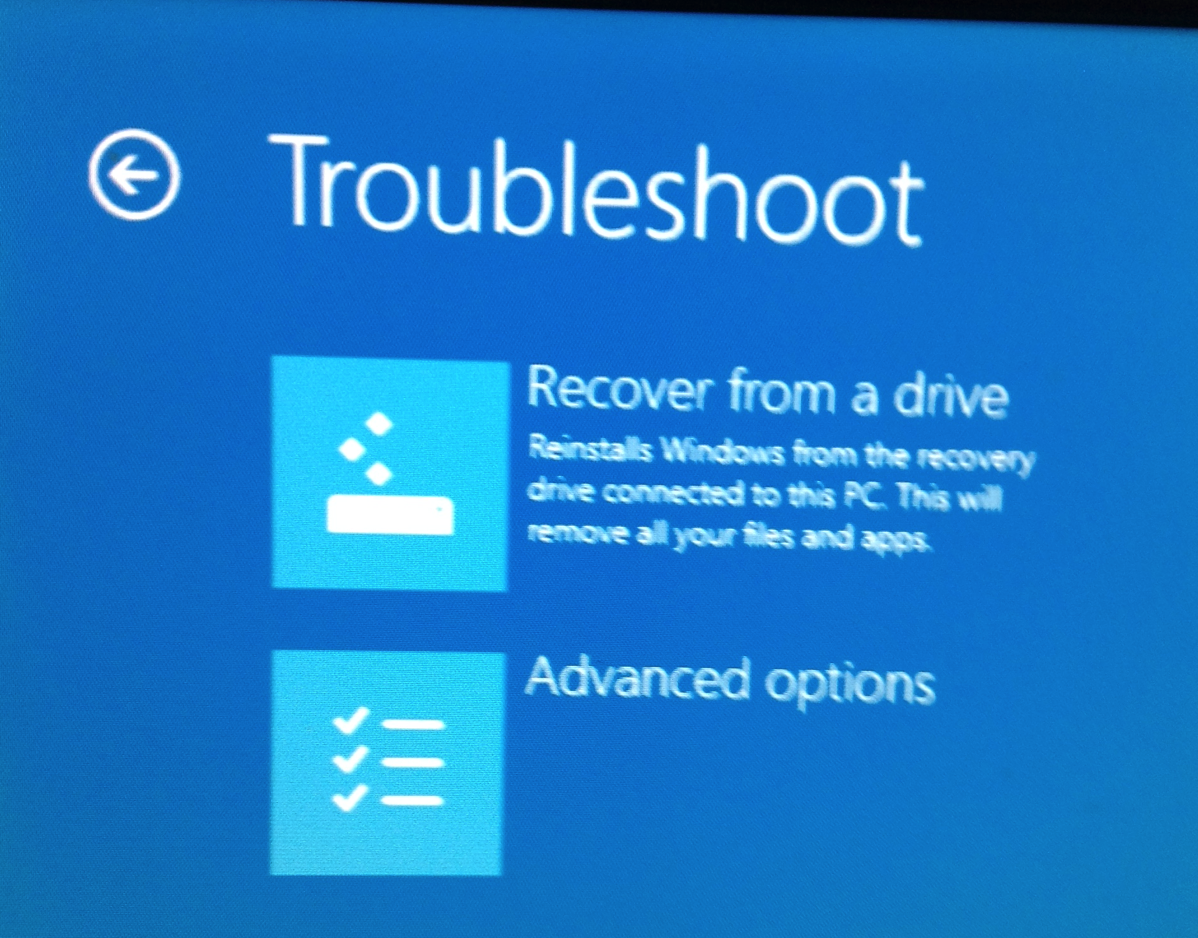
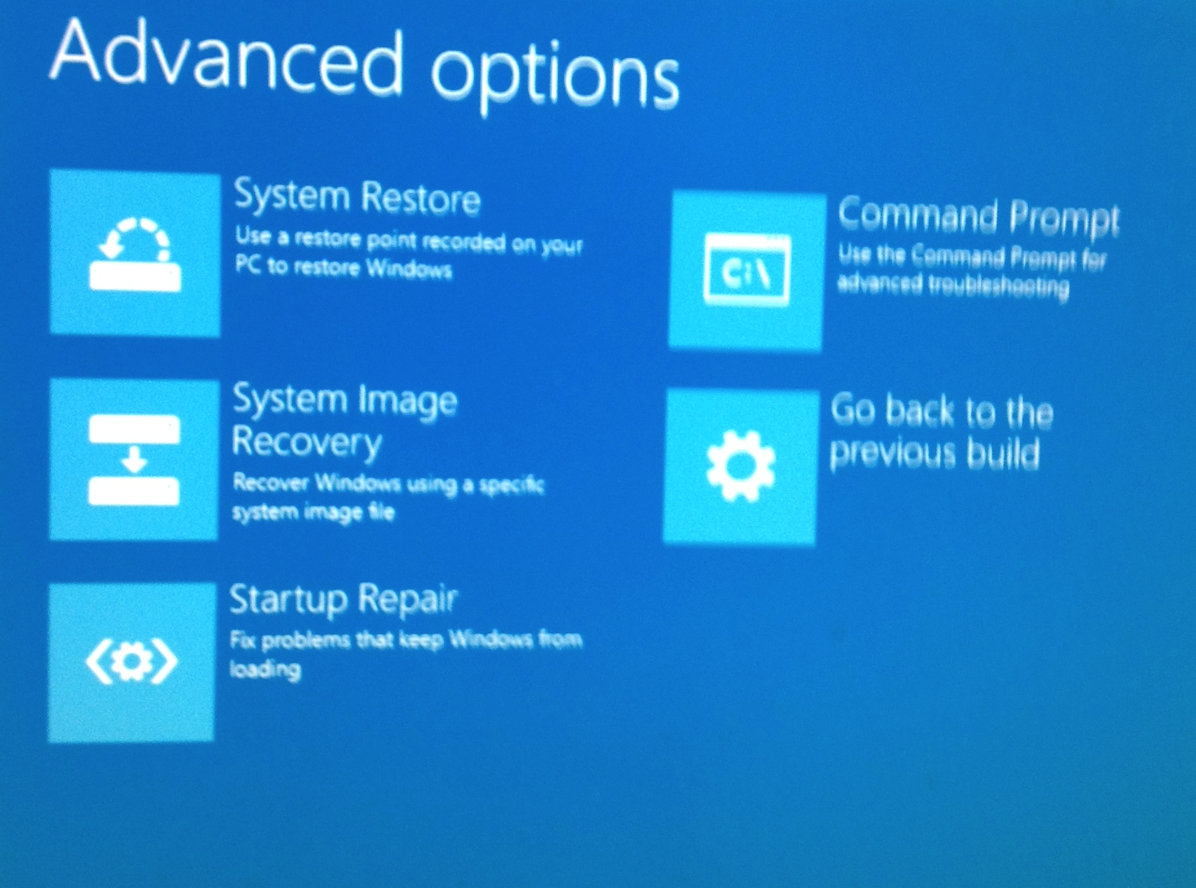

No comments:
Post a Comment