The MacValley blog
![]()
Welcome to the MacValley blog, your first stop for all the latest MacValley news and views.
|
The MacValley blog Editor: Tom Briant
|
Labels used in posts
|
To search the blog posts please use the box below
Saturday, July 8, 2017
Forked-Daapd rides again! Creating the Linux installer
Now that I’ve shown you what to do if things get sticky and how to solve them with the Windows 10 Recovery Drive, it’s time to remember that I’m writing about setting Linux and the forked-daapd iTunes server.
First, you need to download an .iso of the Linux version, or distro, that you want to use. If you’ve never touched Linux before, I will recommend LinuxMint to you. I have found it reliable, easily upgradable as upgrades come out, and it’s free. You can and should donate after you install it, but the software won’t bug you every 5 minutes for a handout.
How to install Linux and it’s not from a Windows installer or macOS .pkg.
You need to download an image file in an .iso file. Now you install an .iso file on a flash drive through the use of an installer program such as Etcher, Rufus, or Unetbootin.
Now Ubuntu Linux (from which Linux Mint derives) recommends the use of the Rufus installation app for Windows and the Unetbootin app for macOS. But I prefer Etcher. It has consistently given me the best performance. It comes in versions for Windows, macOS, and Linux. So I will show you all about Etcher.
Where do I download Etcher from?
You download Etcher from Etcher.io For Windows it comes as a installer that you run.
The Web site comes up for the version of Etcher that your current computer supports. If you want to download it for a different OS, click on the downward facing arrow to the right of the “Download for Windows x64” in this case.
You’ll find the Etcher download in your Windows \Downloads folder
Double-click on it to start the installation of the actual app
Click on Install to proceed
And you’re done. Click on Finish.
Etcher adds an icon to your desktop. Double-Click on it and you should see this screen shortly.
Click on Select Image and up comes a Windows selector box. Maneuver to your \Downloads folder, click on the desired file and finally click Open.
You’ve plugged in a flash drive and you are ready to flash the flash drive with Linux!
The process starts...
On its way...
Now Etcher will validate your drive so that it will boot up.
You’re done! Exit Etcher. Stand by for instructions in the next article on how to install Linux Mint on an external USB hard drive.
Tom Briant
Editor, MacValley Blog
Blog Archive
-
▼
2017
(79)
-
▼
July
(12)
- Beginner's Corner and how to customize your Mac in...
- Senior Correspondent Arnold Woodworth's Weekly Web...
- “Perverse” malware infecting hundreds of Macs rema...
- Gartner: PC Industry Suffering '5-Year Slump' | Ne...
- Forked-daapd rides again! Installing Forked-Daapd ...
- Forked-Daapd rides again! How to install Linux Min...
- Forked-Daapd rides again! Preparing the USB Extern...
- Forked-Daapd rides again! Creating the Linux insta...
- Forked-Daapd rides again! How to Unbork your Windo...
- Forked-Daapd rides again! This time sharing Linux ...
- Senior Correspondent Arnold Woodworth's Weekly Web...
- Happy Fourth of July! Have you made your computer ...
-
▼
July
(12)



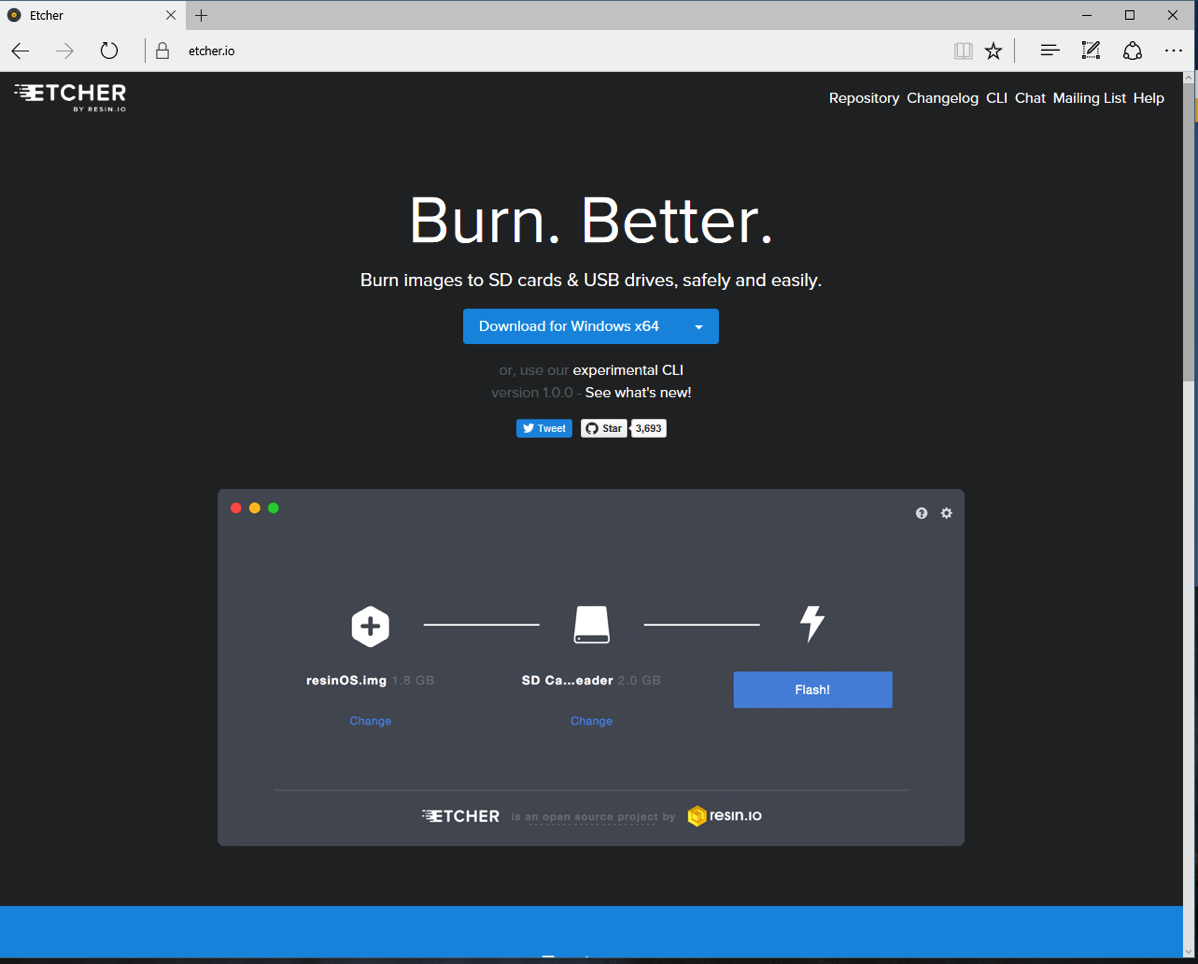











No comments:
Post a Comment