The MacValley blog
![]()
Welcome to the MacValley blog, your first stop for all the latest MacValley news and views.
|
The MacValley blog Editor: Tom Briant
|
Labels used in posts
|
To search the blog posts please use the box below
Sunday, February 21, 2016
Beginner's Column-How to change the desktop picture to something you want and where to get that picture
Making their Mac your Mac: what to know about customizing the desktop
Hello and welcome to my blog. I will offer you some tips and techniques on how to make the Mac you now own your Mac. Let Tim Cook decorate his Macs the way he wants. You should make your Mac your own. I’m here to give you some tips on the desktop wallpaper, the first thing you can fiddle with.
Lots of articles on this topic on the ‘Net. I get MacLife and MacFormat magazines, which both offered help on this topic this month. They covered most of the bases, but I have a few tips they didn’t cover.
So let’s get started, shall we?
How to change the wallpaper to begin with.
You change the desktop, also known as the “wallpaper”, through the Desktop & Screensaver Preference Pane in the System Preferences.
You can access this Preference Pane in three ways:
First, you can go to the Dock and click on the gear icon for System Preferences.
That will open up System Preferences. The top row has the Desktop & Screensaver Preference Pane.

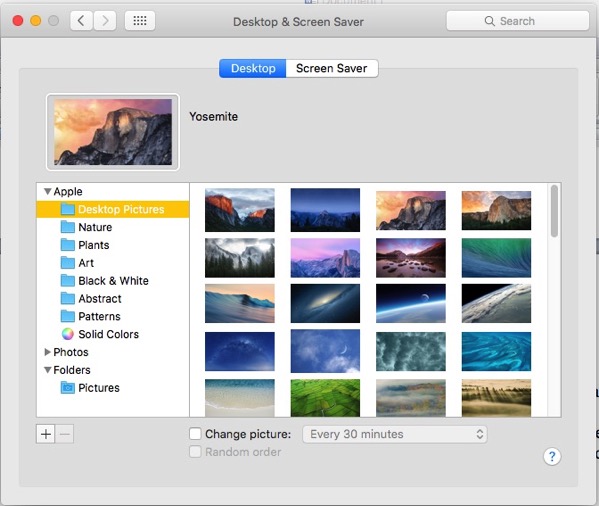
Below it you see a list of folders where Apple provides you with desktops for your use.
Below that, you see Photos, which expands into your Photos pictures.
Below that, you see Pictures, the main folder in your User Account for pictures. Note that it only display the pictures in the folder at the top level and not those enclosed in folders you put into the Pictures folder. I’ll explain how to add a folder in a moment.
To the right of the list of picture locations, you can see the photos in the currently selected folder. Just click on a photo to change the desktop. No rebooting or restarting required.
On the bottom you see two check boxes and a box with a double-headed arrow. The first box lets you change the photos from the current folder at set time intervals. Click on the double-headed arrow to see the choices.
The second check box lets you change pictures randomly.
Now about that Pictures folder in the list of picture locations. You see a “+” and a “-“.
With the plus sign you can add a location and with the minus sign you can delete a location. You don’t delete the pictures themselves, you just tell the Preference Pane not to look in that location any more.
I did say you could access the Desktop Preference Pane in three ways.
The second way to access it is through the Apple Menu at the upper left-hand corner of your Menu Bar. Looks like a stylized Apple with a bite out of it.

Third, you can directly access the Desktop & Screensaver Preference Pane by right-clicking or control-clicking on the desktop itself. You go right to that Preference Pane.

You can use several different file formats as your Mac’s desktop.
You can use PNG files. You can use JPEG files. You can use your old Windows XP desktop wallpaper in .BMP format, too.
If you used Windows or Linux, you can use those desktop files, too.
About the only format you can’t use is the old ZSoft .PCX format. If you have pictures in that format you would like to use, you can use one of several on-line file conversion Web sites.
If you have Windows on another computer or as a virtual machine on your Mac, you can use the free (and awesome) Irfanview to change the format of that old .PCX file.
Some Legal Advice (for what it’s worth)
If you download pictures from a sketchy Web site, you should scan them with a virus checker first. I’m talking about Porn Hub here, not HeidiKlum.com. Just be careful, that’s all.
And if you scanned a photo from an issue of Playboy or Sports Illustrated, Do Not Upload It. These photos are copyrighted and have lots of unphotogenic lawyers on call to sue you. Use it yourself, but don’t share it with your friends. Stupidity of friends is not a defense in court.
With that in mind…
How to Get Pictures from your Web Browser onto Your Desktop with One Click
If you see a picture on the Web that you want to capture for your own use on your own desktop, do the following:
First, using either Safari or Firefox (Chrome won’t do this out of the box), bring up the picture in your Web browser.
Second, right-click on the picture. In Safari, you get the following menu:
Click on the Use Image as Desktop Picture and you’re good to go.
In Firefox, follow the same right-click procedure. You just want to click on the “Set as Desktop Picture” selection.
Where Can I Get Pictures?
For just about any topic, try images.google.com. You will go to Google’s immense database of images. Just type in a search term such as “puppies” and you will get a plethora of puppy pictures. Same for “Kate Upton”
Want “Kate Upton and puppy”? You got it.
If you want astronomy, go to the Astronomy Picture of the Day here. You can choose from NASA’s pictures from space.
You can also try jpl.nasa.gov for the Jet Propulsion Laboratory in beautiful La Canada-Flintridge or the more commercial space.com.
If you want interesting art, go to deviantart.com for work by illustrators. If you like it, send the artist a donation or purchase the artwork for your wall or desk.
How to Exploit Windows Themes (At Least the Pictures) for your Mac desktop
Microsoft has a gallery of Windows themes with prebuilt sound schemes and gorgeous pictures.
These come in files with the .themepack extension. With the right Mac free software, you can expand these files.
The free software you want is The Unarchiver, available through the App Store.
Go to the top free apps sections at the App Store’s beginning to find it. Just click on it to install it.
With The Unarchiver installed, you can expand a lot of different archive formats. Actually, themepack is not something new that Microsoft dreamed up. It’s just a .zip file relabeled.
So go here to find Microsoft’s own themepack listing. Pick one you like and download it.
Now go to your Download folder and double-click on the themepack file.
It will come up with this message:
So choose an app! You want the The Unarchiver. It’s either in your /Applications folder or your /Applications/Utilities folder.
Click once on The Unarchiver to highlight it. You should get a message below (it’s in really tiny text) that The Unarchiver is up to the task of expanding this file.
So click on the “Open” button and you should see The Unarchiver briefly pops up in your Dock, quietly doing its thing.
Now go back to your Downloads folder. Above the themepack file you should see a folder with the same name. Open it up and you’ll see….WAV files for the Windows alerts and a folder full of images.
Move the images folder to your Pictures folder, add them to the folders used by the Desktop & Screensaver Preference Pane. You’re all set to go.
And for you at Microsoft, yes, I use and love Windows 10. And I repeat the legal advice I gave above. Use these pictures for your own personal use. Do NOT upload them.
Tom Briant
Editor, MacValley Blog
Blog Archive
-
▼
2016
(123)
-
▼
February
(7)
- I Review the Dell P2416D 24" monitor
- Senior Correspondent Arnold Woodworth's Weekly Web...
- Beginner's Column-How to change the desktop pictur...
- Senior Correspondent Arnold Woodworth's Weekly Web...
- Senior Correspondent Arnold Woodworth's Weekly Web...
- Senior Correspondent Arnold Woodworth's Weekly Web...
- Find the Home and End buttons on a Mac - How to - ...
-
▼
February
(7)



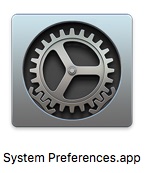



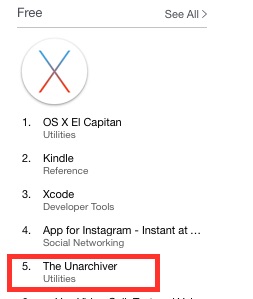

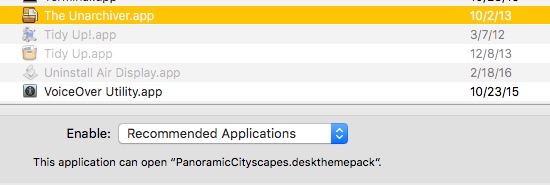
No comments:
Post a Comment