The MacValley blog
![]()
Welcome to the MacValley blog, your first stop for all the latest MacValley news and views.
|
The MacValley blog Editor: Tom Briant
|
Labels used in posts
|
To search the blog posts please use the box below
Monday, May 18, 2015
Using the Windows PrtScr key to take OS X screenshots
I can fault OS X for its lack of flexibility. Compared to OS 9 and Windows and Linux, I’m stuck with one kind of desktop which looks the same as everybody else’s. I can change the desktop wallpaper, but what else can I do?
As I showed you in my last article, you can incorporate a Windows Start Menu of sorts into your OS X layout in 3 different ways.
Now I will show you how to use the Windows PrtScr key to take screenshots in OS X. It’s simple, easily reversible, and points the way to further customization of the Mac interface.
To begin with, every article I’ve encountered on taking screenshots in OS X told me that Shift + Command + 3 was the way to take a full-screen screenshot using just the tools incorporated into OS X. You could use Preview or Grab’s options for such things as timed shots or to change the format in which you save the screenshot.
How could I change that to just use PrtScr? I have a very nice mechanical Windows keyboard with an unused PrtScr key.
Here’s the secret sauce on how to do it yourself (Yes, you!)
First, go to the Apple Menu in the upper left-corner of the desktop.
Click on it to drop down the menu.
Select System Preferences…
You want the Keyboard Preference in the second row.
Double-click on it.
Now you see the picture below, more or less. It opens to the default of choosing your Keyboard repeat speed, but you want Shortcuts. So click on that.
Now I’ve highlighted the keyboard combination I picked to start with. To start with, I’ll just take a screenshot and send it to the Clipboard, just like Windows 95/XP/7/8.1 does. The OS X convention is Control + Shift+Command+ 3. That’s quite a bit of fingering, so let me replace it with just one keystroke.
Make the keystroke combo line has a checkmark in the blue box.
Now double-click on just the keystroke combo. If you did it right, you’ll see a blue square surrounding it.
Now the moment of truth! (Drum roll, please) Press the PrtScr key once
Voila! It changed to…F13? What happened to PrtScr?
Look at my Windows keyboard below. The PrtScr key occupied the space that an F13 key would occupy. It’s the same on standard issue Windows keyboards. Your Mac interprets keystrokes from that key as coming from an F13 key.
Now when I press the PrtScr key, I send a full desktop screenshot to the Clipboard. I can open it in any app that accepts images from the Clipboard. These include Preview and TextEdit to begin with.
What if I want to change it back?
Just click on “Restore Defaults” below the Shortcuts list. One click and you’re back to Control+Shift+Command+3.
Tom Briant
Editor, MacValley Blog
PS
Remember how I said you couldn’t change the OS X Interface? I was wrong. Some real smart people are working on Flavours, which will allow you to to change your desktop’s colors and buttons to something you like. You’ll be able to choose from predesigned schemes or design your own.
I installed it for 10.8 and 10.9 and loved it. It saddened me when I found out that 10.10 wouldn’t work with it.
But it’s coming back. Be patient. Or be hasty, but read the warning below.
Right now, though, it’s in beta. So don’t install it unless you’re willing to possibly lose a disk’s worth of work due to malfunction. Use that Time Machine, people! Install it on an external drive to play with.
Blog Archive
-
▼
2015
(198)
-
▼
May
(9)
- Senior Correspondent Arnold Woodworth's Week Web...
- Don't Let Digital Clutter Ruin Your Life | PCMag.com
- Senior Correspondent Arnold Woodworth's Weekly Web...
- Using the Windows PrtScr key to take OS X screenshots
- Senior Correspondent Arnold Woodworth's Weekly Web...
- Bringing Back the Windows Start Menu and Task Bar:...
- Senior Correspondent Arnold Woodworth's Weekly Web...
- Confessions of an Atom bigot: How I learned my hat...
- Senior Correspondent Arnold Woodworth's Weekly Web...
-
▼
May
(9)







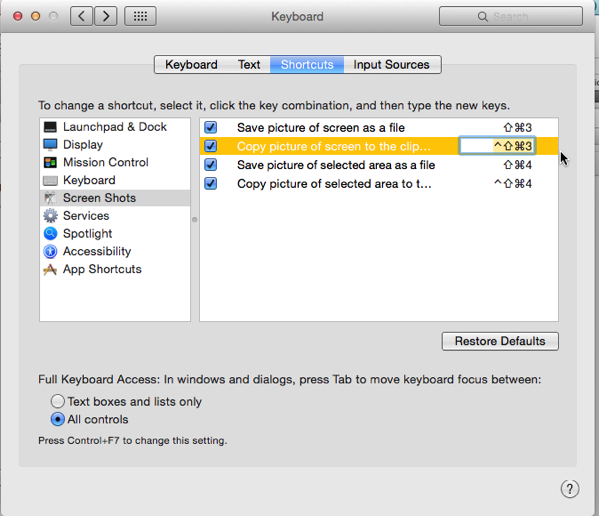


No comments:
Post a Comment