The MacValley blog
![]()
Welcome to the MacValley blog, your first stop for all the latest MacValley news and views.
|
The MacValley blog Editor: Tom Briant
|
Labels used in posts
|
To search the blog posts please use the box below
Sunday, March 25, 2018
Use Windows on Your Mac the easy Way with No Machine
You’re in a situation where you have to run Windows software and you need Mac software on the screen at the same time. You don’t have Windows installed on your Mac either in Boot Camp or in a virtual machine. You do have a Windows machine with the software installed on it…in another part of the house. It’s a desktop enswathed in cables, so disconnecting it and moving to where you work is not possible, given the amount of time you have.
You really just need software to access that Windows machine virtually from your Mac for an hour. How can you do this? With the least amount of pain?
Easy. Just use the No Machine virtual networking software. It serves as both server for the Windows side and client for the Mac side. Then it can work in reverse, connecting the Mac to the living room Windows machine.
Where do I get it? How much does it cost? And how much pain and toil will it take to install this?
You get the software from no machine.com It’s free to use. And it’s a snap to install. Just let the installation procedure walk you through it.
I’m going to walk you through both the Windows and Mac installations. I’ll tell you where you might hit a snag.
Once you’ve downloaded No Machine for Windows, go to your Downloads folder. Double-click on NoMachinexxx.exe.
This is the first screen you’ll encounter. Simply follow the instructions on screen and click on “Next” to proceed.
The second screen: this is the license, where you agree not reverse-engineer No Machine for evil purposes. Click on the agree button and click on Next.
The third screen: Where do you want to install No Machine on your Windows machine? I’d stick to the defaults in most cases.
The fourth screen The installation begins.
The fifth screen. You wait for the computer to do its thing.
The Sixth screen: You’re almost done installing. You will have to reboot your Windows machine
The Seventh Screen: Getting Close. No Machine has identified the client, your Mac. You didn’t need to enter one command line!
I had installed NoMachine on my Mac previously. You need to have NoMachine on both computers for this to work.
The Eighth Screen: You wanna to agree to the host authenticity. Usually you can see the Windows computer. No problems verifying who should be one it.
I took out the text describing my SSH “fingerprint” You want to keep that very private.
The Ninth Screen Audio settings. You can stream your audio from the Windows server to the Mac client.
I didn’t show you the screen to log into your Mac. Here you need to know your user name and your user password.
The Tenth Screen: SUCCESS! YOU’VE LOGGED INTO YOUR MAC AND SEE ITS SCREEN ON THE WINDOWS MACHINE. YOU DID IT!
Now for the installation on the Macintosh side of things
Go to your Downloads folder on your Mac to find the .dmg file named NoMachinexxx.dmg Double-click on it.
To begin the installation of No Machine, double-click on the NoMachine.pkg file you see on your screen after double clicking on the NoMacine.dmg file.
Now you’ll do some waiting here. If the Continue button is lit up, click on it to proceed. Then click on the Continue button in the lower-right hand corner.
If you want to proceed, just click on Install. You don’t have an option to install No Machine elsewhere on your Mac.
Waiting for the Mac to do its thing, so be patient.
Your first snag in the installation process. You will get several messages that No Machine wants to install a system extension. MacOS has blocked this for now. Do you want to proceed. Click on the Allow button in the Security and Privacy preference pane.
This partial screenshot comes from the successfully installed No Machine.
You go to your No Machine icon in the Menu Bar. Click on it. You’ll see a drop-down menu. You want “Browse connections…"
Here it is again only bigger:
More instructions on how to proceed. If you want to reach this menu, ease your mouse into the upper right-hand corner. If you’re not sure, hit Control + Alt + 0
More settings for you. The captions explain what they do.
More instructions. If you check the box in the lower left-hand corner, you won’t have to go through these each time you use No Machine.
Audio settings. Do you want to stream the Window’s machine’s sound on your Mac? Do you want to mute the server?
I got a warning because my Windows machine had a higher resolution of 1920 x 1080 than my Mac of 1280 x 720 HiDPI
Finally! You’ve logged into your Windows machine. You will need the user name of the Windows machine and your password. Not your PIN code, your password.
To find your User Name, go to the Users directory on your Windows machine. Now open that up. One of those folders has your User Name on it.
Does it work? Well, here’s Word 2016 for Windows. That’s an old job application at my employer
Now for Access 2016
No Machine offers many features. Recording your session is one. Don’t use this to try to capture a Netflix movie. I can’t guarantee the video speed on the No Machine connection is fast enough for full-speed video. Better just stick to instructional videos.
Tom Briant
Editor, MacValley Blog
Blog Archive
-
▼
2018
(48)
-
▼
March
(7)
- Senior Correspondent Arnold Woodworth's Weekly Web...
- Use Windows on Your Mac the easy Way with No Machine
- Magic Keyboard Trick organizes files into neat fol...
- Senior Correspondent Arnold Woodworth's Weekly Web...
- MacBook Air: Why won’t it die? | Macworld
- Ten Ways To Save Your Eyes when using Your Mac
- If you want to play your music (And That’s it!), t...
-
▼
March
(7)



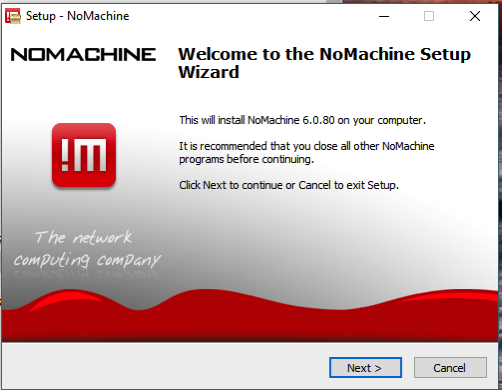
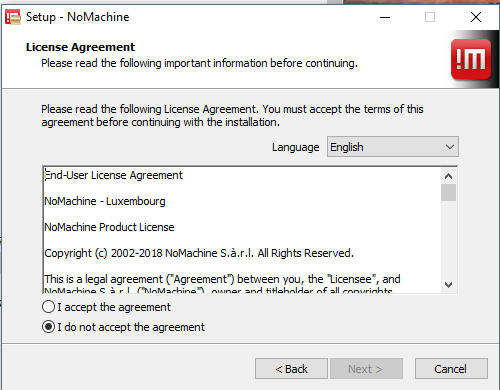



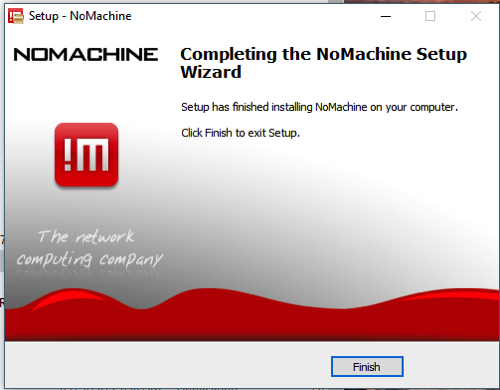

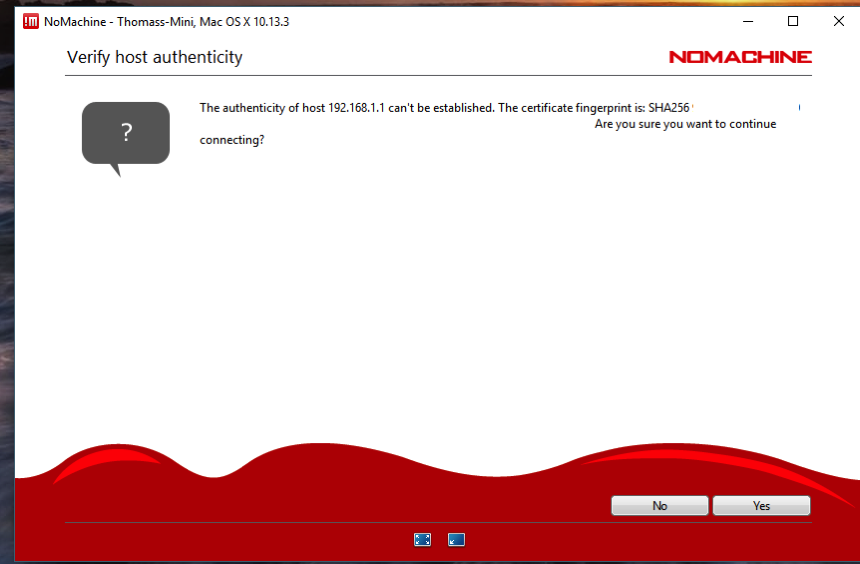
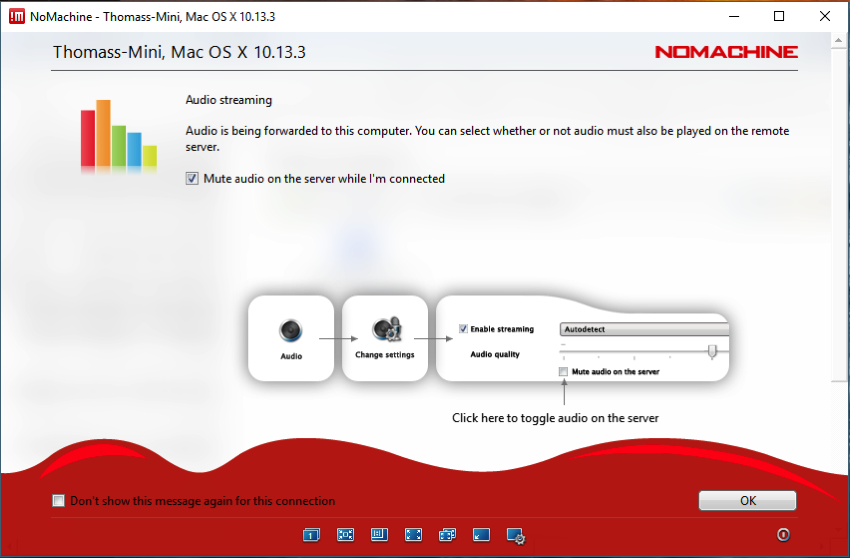



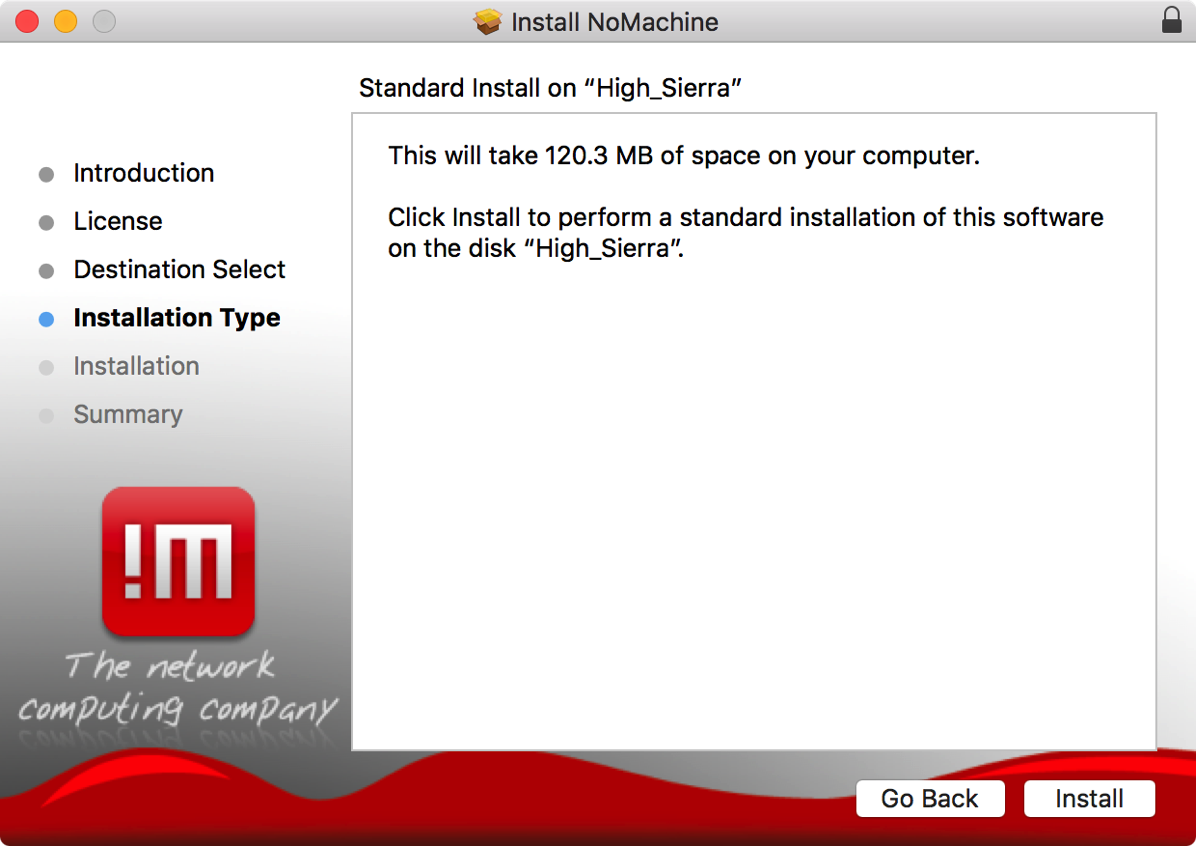




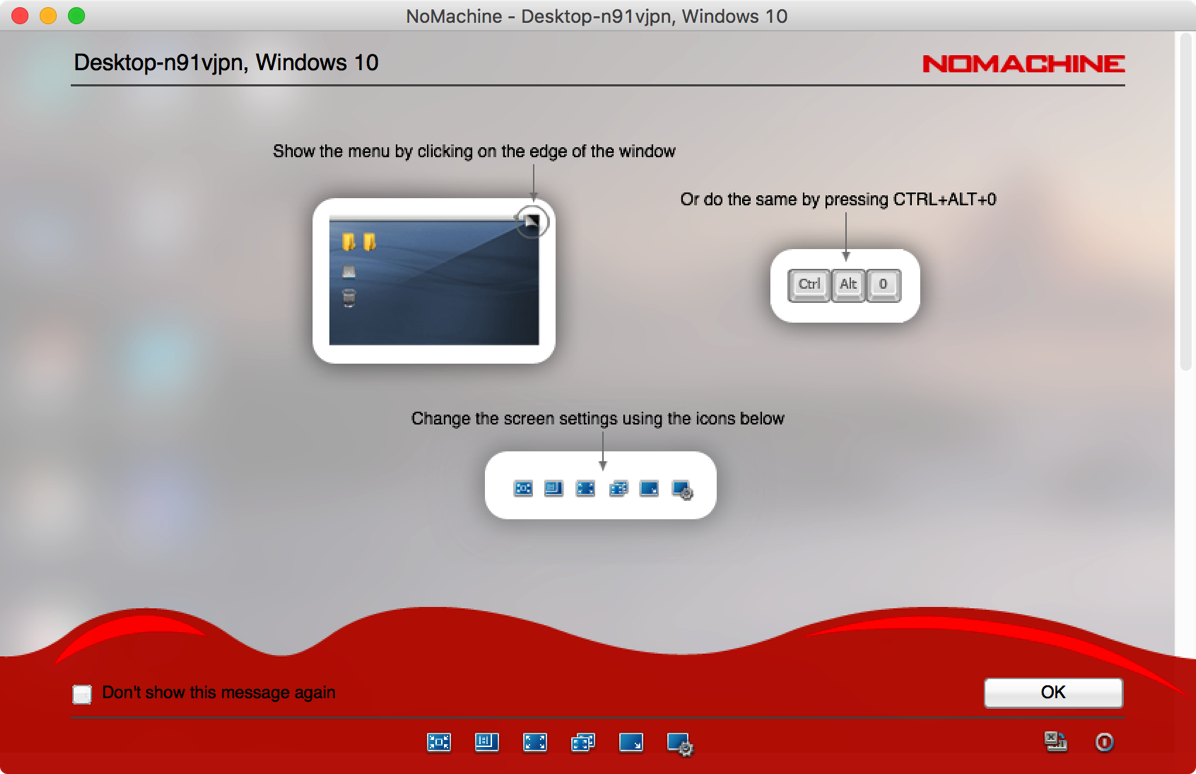




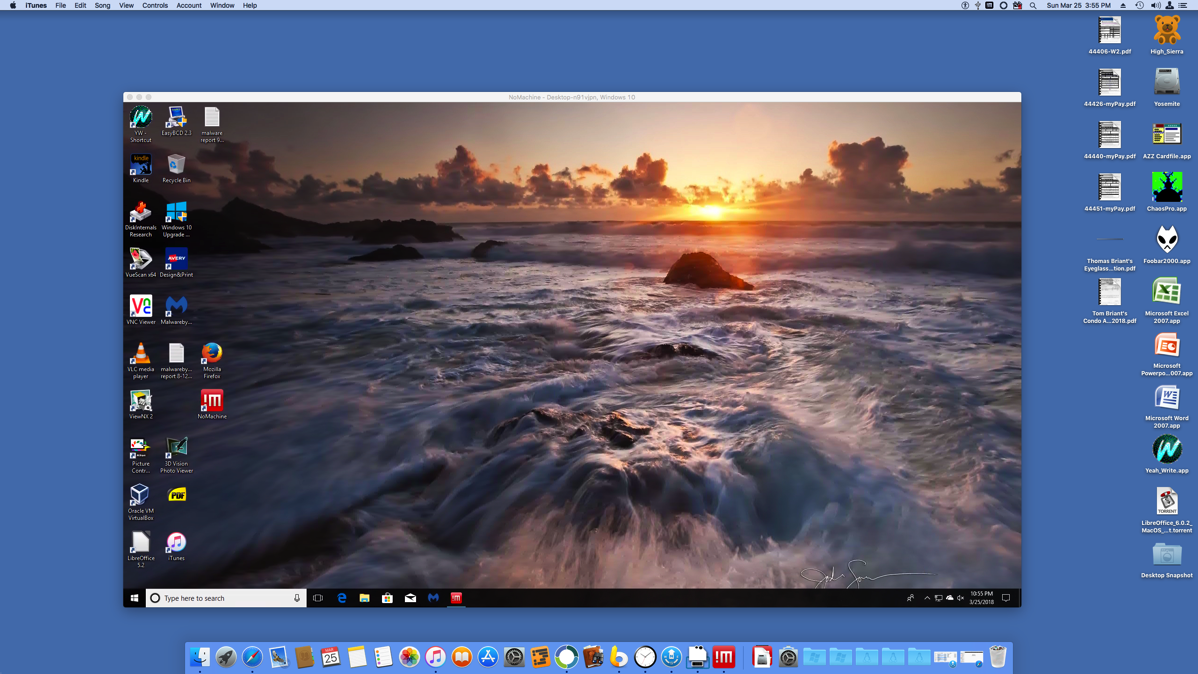
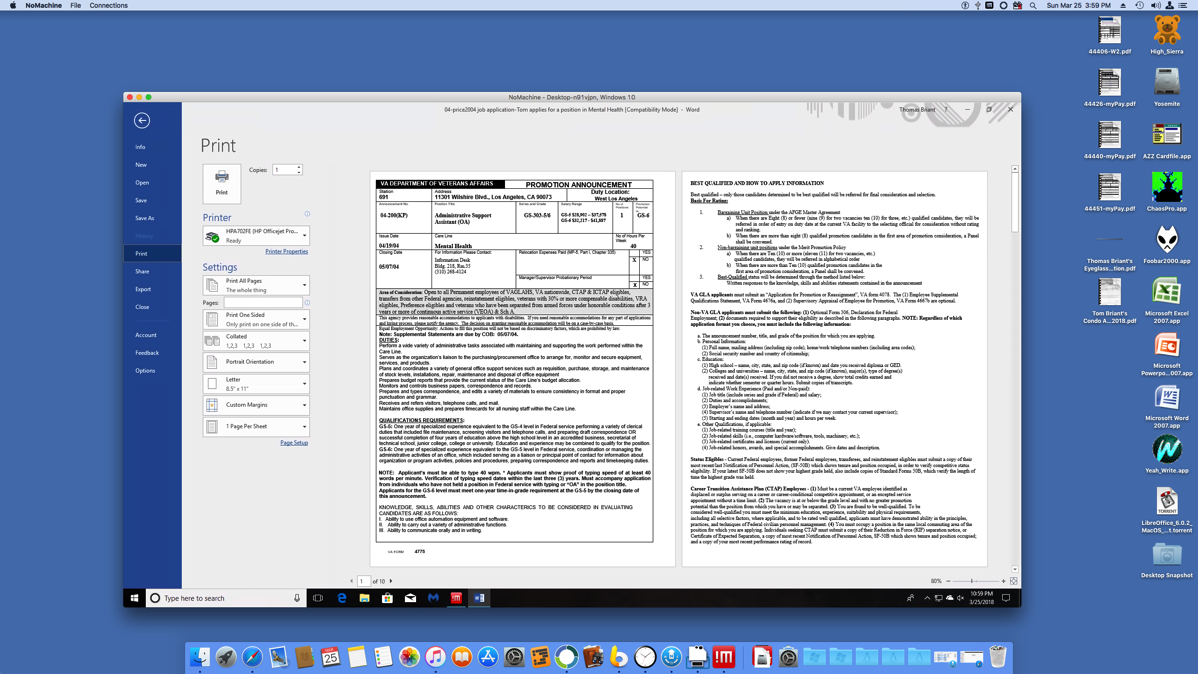

No comments:
Post a Comment