The MacValley blog
![]()
Welcome to the MacValley blog, your first stop for all the latest MacValley news and views.
|
The MacValley blog Editor: Tom Briant
|
Labels used in posts
|
To search the blog posts please use the box below
Saturday, April 16, 2016
Opening Old Word Processing Formats such as Word 5.1 using LibreOffice or Chubby Bunny to convert them to a modern format
I would like to thank Eric Hsu for defining the problem and giving some answers here.
I recently received an inquiry about translating old Word 5.1 files into a format a modern word processor could read. I gave my correspondent two answers and now I will share them with you.
First, download LibreOffice here LibreOffice 5.x has versions for OS X, Windows, and Linux. I have used it under OS X 10.11.4, Windows 10, and Ubuntu 15.10
LibreOffice will read Word 5.1 documents. You can save them in a variety of formats such as Word 97-2004 with the .doc extension, Word 2007 through 2016 with the .docx extension, and Rich Text Format with the .rtf extension. Of course, you can also use LibreOffice’s default format of .odt, too
LIbreOffice has been referred to as the Swiss Army Knife of office suites as it opens so many formats that otherwise you can’t open in the current version of MS Office.
But what if you have a lot of files? You’ll want to batch convert those files automatically and not spend time opening and saving each file.
Now Eric suggested Edward Mendelson’s WPMac68KApp, but mentioned it has problems preventing it from running it initially. I ran into those problems. I don’t have a fix for those problems. But I DO have an alternative Classic OS emulator that works perfectly under 10.6.8 through 10.11.4, the latest version of OS X.
That emulator is Classic-On-Intel 4.01 (aka Chubby Bunny), which I first mentioned here. It is a self-contained OS 9.04 appliance, which recreates a PPC Mac running OS 9.04 on your desktop. Jon Gardner, the creator of this package, wrote clear & specific instructions both as a PDF to read in OS X and as a SimpleText document to read while you run Classic-On-Intel. You can download it from Jon’s site at home in Texas here.
Go here for my original article
Now the heart of Eric Hsu’s post is that WPMac68KAPP has a copy of MacLinkPlus 11. Well, so does Classic-On-Intel 4.01!
You will find MacLink Plus 11 here on the Classic HD virtual hard drive:
Within the MacLink Plus 11 folder, you will find a sub-folder called “MacLinkPlus Tech Support” Within that you will find the app’s manual in PDF format.
Full Instructions for those who have never used a Classic Mac OS app before!
Now I’m going to assume that a lot of you started with OS X recently. You never used Classic Mac OS and may find it confusing. So I will give you step-by-step instructions.
1. Download COI 4.01+.zip to your Downloads folder. The link to Jon’s site is reliable and you should download it quickly.
2. Click on the icon for COI V4.01+.zip.
It will automatically expand into a folder with the components inside.
3. Now double-click on the folder to open it.
4. Now, what’s in the folder and what could cause you problems?
Right Now, I Want You to Read the ReadMe COI 4.01 PDF. That will tell you information you need to know. Among the items of information is where you can place files on your physical Mac so that you can access them from your virtual Classic Mac and vice-versa.
If you need more disk space for additional programs, the PDF will tell you about the 400 Meg, 800 Meg, and 1200 Meg .dmg files. These serve as additional hard drives for COI.
After you’ve glanced over the ReadMe PDF, now you want to drag and drop the Classic.app into your Applications folder. That’s it for now. No Terminal work or editing of files is involved.
When you double click on the Classic app, you will see this screen initially:
When COI finishes booting up, you will see this screen:
You will see MacLinkPlus on the OS 9 Launcher, ready for you to use.
Double-click on it to launch it
Now to set up a conversion session:
Now, where can you put your Microsoft Word 5.1 files so that MacLink Plus 11 can convert them?
You cannot just put them into your /Users/<myusername>/Documents folder. That will not work.
Instead, and this is in the ReadMe PDF file, you need to put the folder of old files into your /Users/Shared/ folder.
This is not a hidden folder, this is an area that OS X sets for shared data between users. Think of it as the pool area at your apartment or condo complex.
Now how do you reach it? Two ways:
1. You can start by clicking on your desktop hard drive icon:
2: You can click on Users
3. And within the Users folder, the Shared folder:
Or the quick way via the Finder:
1. Here you see the /Users/Thomas Briant folder, which is usually how I see my Mac’s file system.
2. To switch to the /Users/Shared/ folder in a hurry:
Hold down the Shift key and the Command key together. Hold them down with your left hand. Now press the letter G with your right hand
You will see this window pop up:
Now for the secret sauce. Type in Users/Shared
Now hit the ENTER key:
And you are in the /Users/Shared folder. Simple, wasn’t it? You’ve just done your first bit of command-line kung fu.
Okay, what’s the big deal about the /Users/Shared folder and COI? How do you get to it from within COI?
You get to the /Users/Shared folder through the Unix icon on your virtual Classic Mac OS desktop:
Double-click on that Unix icon and it opens a window with the /Users/Shared folder’s contents:
See? They’re the same
So it comes down to that through the Unix icon & folder, you can drag files into and out of COI. You can also access files in the /Users/Shared folder from COI.
Getting back to MacLink Plus 11
I will go through a test case of translating 20 Microsoft Word 5.1 files into the equivalent Microsoft Word 97-2004 .doc format
Now I have downloaded a ZIP file with 20 Word 5.1 files that I found on line using Google. I have moved them from my Downloads folders to my /Users/Shared folder.
Now you want to add this folder to MacLlinkPlus 11. Three ways to do this:
1. Click on the Add Files button:
2. Go to the File Menu and Click on Add Files. The keyboard shortcut is Command + O.
3. Or just drag and drop the files into the white area below the Add Files button:
Okay, so far so good. You’ve added a list of files you want to convert to MacLinkPlus 11. Now where do you want to put the converted files?
Simple. You click on the Set button that I’ve highlighted in red in the top part of the screenshot. That opens a file dialog box showing the Unix folder
You’ll want a new folder, so click on the New button that I’ve highlighted in red at the bottom of the screenshot.
You type in a name and press Create. Voila! Your new folder inside the Unix folder is done.
Final step before Conversion is to click on the Choose button, which makes the final selection of the folder to send the converted files to. MacLink Plus assumes that you’re going to use the folder you just created, it’s already highlighted. Just press Choose.
Final check. You’ve selected the files in the appropriate folder, set up a destination folder.
Hit the Translate Button!
Translation looking good so far.
The files look good so far, but we have to test them:
All right! Successful conversion! Word 2016 for Mac reads it with no trouble!
Now that’s all for this article. The next article will cover how to change the settings in COI for the folder that Unix accesses and the file format MacLink Plus translates to.
Tom Briant
Editor, MacValley Blog
Blog Archive
-
▼
2016
(123)
-
▼
April
(12)
- Senior Correspondent Arnold Woodworth's Weekly Web...
- Boaty McBoatface Name 'Not Suitable', Science Mini...
- Changing Settings in MacLinkPlus and Classic-On-Intel
- Opening Old Word Processing Formats such as Word 5...
- Senior Correspondent Arnold Woodworth's Weekly Web...
- Senior Correspondent Arnold Woodworth's Weekly Web...
- Spring Cleaning Your Mac-Article 4-You're a Space ...
- Spring Cleaning Your Mac-Article 3-Moving It off t...
- Spring Cleaning Your Mac-Article 2-What's on My Ha...
- Spring Cleaning Your Mac-Article 1-What Happened t...
- The Best Tips From Professional Organizers – Life ...
- Senior Correspondent Arnold Woodworth's Weekly Web...
-
▼
April
(12)




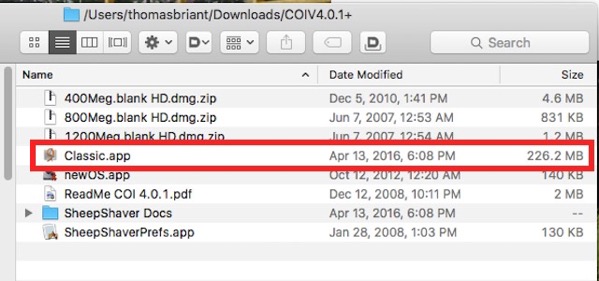







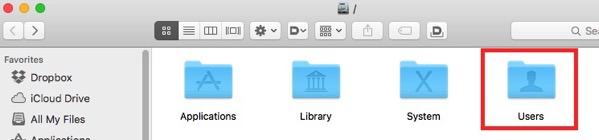
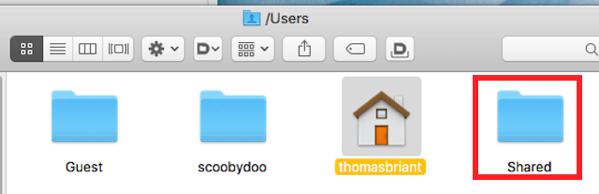











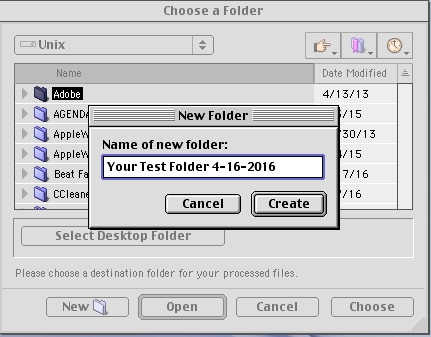



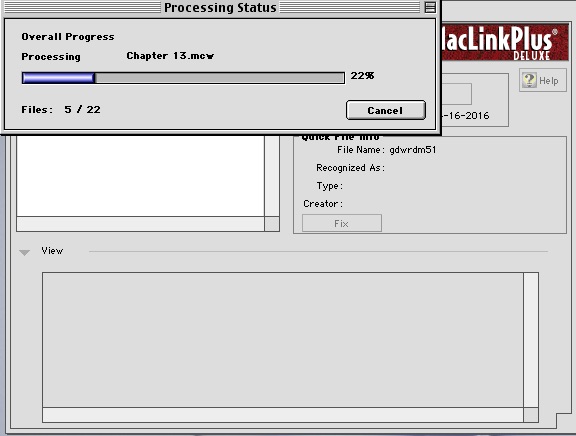


No comments:
Post a Comment