The MacValley blog
![]()
Welcome to the MacValley blog, your first stop for all the latest MacValley news and views.
|
The MacValley blog Editor: Tom Briant
|
Labels used in posts
|
To search the blog posts please use the box below
Monday, February 4, 2019
Decluttering Your Mac of duplicate files
I recently worked on cleaning out and clearing my boot drive. I got it down to below 300 Gb in used space. Still bloated blue whale size, but an improvement. Digital decluttering has begun!
I haven’t read Marie’s Kondo’s decluttering books. To be honest, I have read lots of other books on decluttering. I suspect a lot of these methods are universal.
How I did It
First, I found out which Rooms (folders and sub-folders) contained the most digital debris. I used the OmniDiskSweeper tool from the Omnigroup. Yes, the same people who make those other great Omni apps.
This one is free. You pick a drive or partition to sweep.


The app gets to work, sorting through all your files. It will say “sizing” in the titlebar of the window as it sweeps. It also shows the number of gigabytes swept so far.

When done, you will see a number showing the size of all your files in the titlebar. All your files, even the hidden fatbombs you forgot about.
Below in the window, you will see to the left all your top-level folders, both visible and otherwise hidden, by size.
Your /User folder will usually be the biggest.
Click on the size displayed to break it down further by subfolders.

In case you prefer a graphical display of your fattest folders, I can recommend Daisy Disk or GrandPerspective.



Duplicates, Duplicates, Duplicates
I have a lot of duplicate files. I’ve downloaded the same file twice or I have an earlier and later version. How do I find all the duplicate files?
A lot of the time, you know where you put duplicate files. You just want to search 1 or 2 folders. A lot of duplicate file finders, though, search the whole disk or partition first. You get a huge list of duplicates.
Gemini 2 from MacPaw allowed me to search only my selected folders.
I could weed out the duplicate files, placing a checkmark next to the duplicates to send to the Trash.
I got rid of 2.17 gigabytes of excess PDFs within an hour from just two folders of e-books. This beat sifting through a whole 1 Terabyte hard drive’s worth of duplicates.
Step 1
Boot Up Gemini 2. I should warn you it has proven unstable at times, probably due to constructing tables in memory. This increases speed, but can prove unstable.
To reach this screen, press Command + N for New Scan

Now drag the folder(s) you want to examine to the center circle. You’ll see a green symbol with a cross. You can release the mouse button.

This screen means Gemini 2 has accepted your files for scanning. Click on the green button “Scan for Duplicates"

You’ll see this screen as Gemini 2 scans your folder and sub-folders for duplicate files. Give it time.
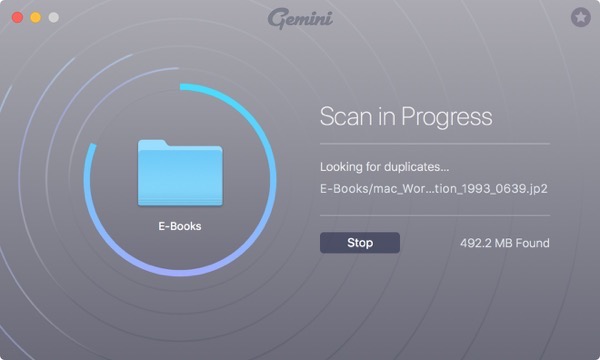
Gemini 2 has finished its wowrk. Now you can see the list of duplicates arranged by size

Gemini 2 displays the selected set of duplicates. Over to the right, you’ll see a display of the first page of a PDF

This is a closer view of what you see when choosing duplicate files to delete. Click on the rightward facing arrow next to the file title.
This displays the files and their paths.

Choose a file to delete and this is what you see.

Over at the lower right-hand corner, you see the total amount of files selected for deletion and the button to click to delete them.
![]()
You’ve deleted your first set of files. Congratulations. Wanna go back for more, or call it a day? It’s your choice.
Gemini 2 will start over where you left on the next time you boot the app up.

Tom Briant
Editor MacValley Blog



No comments:
Post a Comment