The MacValley blog
![]()
Welcome to the MacValley blog, your first stop for all the latest MacValley news and views.
|
The MacValley blog Editor: Tom Briant
|
Labels used in posts
|
To search the blog posts please use the box below
Thursday, December 25, 2014
I need the administrative password for this Mac I bought on eBay! What do I do now?
Good Morning! I hope you enjoy this bright, if windy, Christmas morning here in Los Angeles. I don’t know if you received a shiny new Mac still in the shrink wrap this morning, or whether you received a used Mac purchased on eBay that has some of the previous user’s stickers on the lid.
This is my guide to a situation you may encounter the first week of ownership.
So you got a used Mac. It came with lots of neat software already installed, but the previous owner didn’t tell you what the administrative password is. If the machine runs 10.6, 10.5, or 10.4; I’ll bet they didn’t include the install DVDs, either.
You’ll need the administrative password to install software such as printer drivers and run utility software.
So what do you do? Fortunately, this situation has occurred before and people have documented the steps necessary to remedy it.
You have two choices. The hard one allows you to change the password set up by the original user. It takes a bit more UNIX voodoo than the second method. If you want to use it, go here to MacYourself.
The second method still takes some UNIX voodoo, but the command lines are shorter.
Here’s the recipe for method #2:
Make sure you’re in a calm frame of mind. You’re working at the root level of your Mac and you can trash the whole thing if you feel upset.
Turn off the Mac by pressing the Power button.
Count to 10.
Read this before proceeding: You’re going to restart your Mac by pressing the Power button.
As soon as you hear the “bong” of the start-up chime, hold down the Command and S keys simultaneously. Your screen will turn black and a lot of white text will scroll down the screen. This is normal. You’re in Single User mode.
At the prompt, you will want to type in the command so that you can modify files. In 10.6, Apple is kind enough to give it to you as a on-screen hint.
The command is /sbin/mount -uw /
Note the space between “mount” and “-uw” Note the space between -uw and the final trailing slash!
Press the Enter key. You should return to the prompt.
Now here’s the secret sauce. You want to trick your Mac into setting up a new administrative account where you can change the administrative passwords of the other accounts.
Type this command rm /var/db/.AppleSetupDone
Now press Enter.
If it didn’t work, note this: The rm is the command followed by the things you want to modify. In this case, you’re deleting the file that tells your Mac on bootup that you’ve gone through the initial setup. Your Mac will go through the initial setup all over again.
Now you won’t erase the files on your computer, but the Keychain login for the old account will be destroyed.
Now did you include the “.” before AppleSetupDone? Did you type AppleSetupDone in exactly that way, using capital letters where required? UNIX is picky about capitalization! Did you put a space between “rm” and “/var/db/.AppleSetupDone” ?
When you’ve run that command, now type reboot and your Mac will restart to begin the setup process.
Go through the setup process and set up a new administrative account by default. Write down the password to this account!
Now for the graphical portion.
Now that you’ve got access to your Mac through the new administrative account, you want to change the password on the previous user’s account.
Go to System Preferences. You want the Users or Accounts preference relating to administrative matters.
Now in Accounts, you go to your new Account. You will notice that it’s the only one not dimmed. To work on the other accounts, you need to click on the little lock icon in the lower left-hand corner and enter your password for this account (You did write it down, didn’t you?)
Now that you’ve entered your user password, you can access the other accounts.
So click on the account whose password you want to change. You will see the following screen:
Click on the “Reset Password” button to change the password. You will see the following screen:
Now notice the box with the key icon in it immediately to the right of “New Password” That is Apple’s Password Assistant, which can offer you tips on a secure password
You will now need to log out of this session as the new user and log back in as the old user with the new password you assigned.
You can keep the new administrative account or get rid of it. It’s your choice.
Conclusion
None of what I’ve written above is original. These techniques have been on the Web for some time. I would like to thank Ant & Franky P. of Macyourself.com. I would like to thank those at StackExchange.com who gave me the tip on tricking your Mac into setting up a new administrative account from scratch.
I did test the tips out myself on my 2006 CoreDuo 10.6 MacBook. They worked perfectly.
Tom Briant
Editor, MacValley Blog
Blog Archive
-
▼
2014
(176)
-
▼
December
(15)
- The Editor's Year-End Summary for 2014
- Senior Correspondent Arnold Woodworth's Year-End W...
- Set Up and Get to Know Your New Mac
- Set Up and Get to Know Your New Mac
- I need the administrative password for this Mac I ...
- Senior Correspondent Arnold Woodworth's Weekly Web...
- How to be your family's tech-support hero during t...
- Senior Correspondent Arnold Woodworth's Weekly Rou...
- Rare photos of the SR-71 Blackbird show its amazin...
- Add shortcuts for the PDF menu items in Print dial...
- Discontinued iPod Classic Sells on Amazon | News &...
- Senior Correspondent Arnold Woodworth's Weekly We...
- Squirrels AirParrot 2 (for Mac) Review & Rating | ...
- Finder labels too subtle? Create garish folder ico...
- Thoughts from an old man on kids learning how to code
-
▼
December
(15)




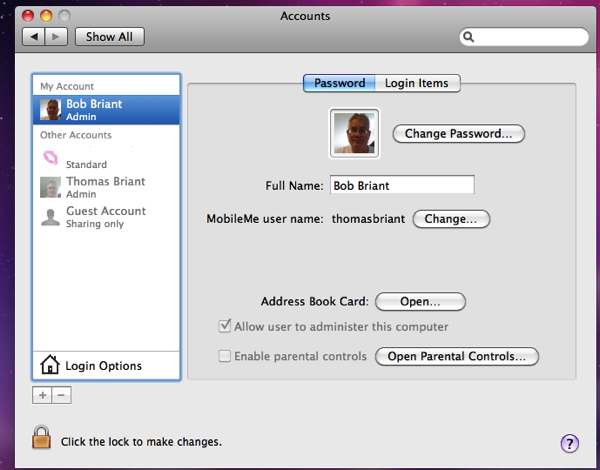
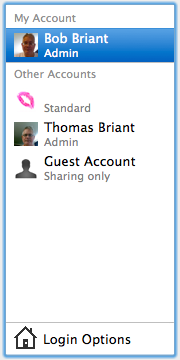
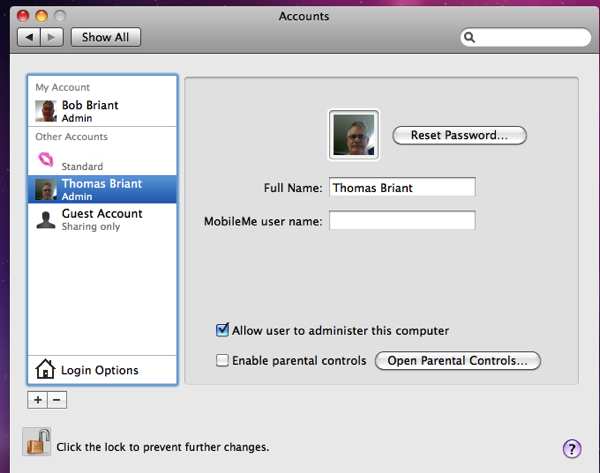

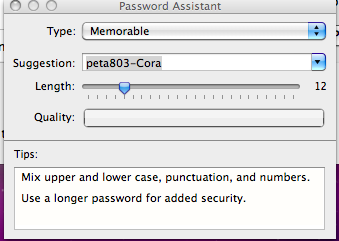
No comments:
Post a Comment