The MacValley blog
![]()
Welcome to the MacValley blog, your first stop for all the latest MacValley news and views.
|
The MacValley blog Editor: Tom Briant
|
Labels used in posts
|
To search the blog posts please use the box below
Wednesday, August 25, 2010
How Windows Users can add training wheels to their new Macs
Hey, Where’s the Start Button?! (And How to Get it back)
By Thomas Briant
The Mac desktop differs from the Windows desktop in many respects. First, it lacks a prominent Start button and menu in the lower left-hand corner.
From Windows 95 to Windows 7, you users of Windows computers always started there and still start there. With a Mac, though, it’s different. You’ve got this Dock thingy with some applications in it across the bottom of the screen.
Where’d the Applications go?! Surely that Dock can’t hold all of the applications? Help Me!
Take A Deep Breath. Your Mac has all its applications in the Applications folder, which you will find at the bottom, or ro
ot, level of the Macintosh HD drive, which is the Mac equivalent of the C: drive on a Windows machine.
Now move your mouse pointer to the lower left-hand corner of your screen. You’ll find this icon, which represents the Finder. The Finder is the equivalent of the Windows Explorer. Double-click on it to open a window.
Now to get a pseudo-Start Button for you. In the Finder Window, you’ll see a Sidebar to the left of the main window that displays a list of all the hard drives attached to your Mac. You want the icon that resembles a bare hard drive called Macintosh HD.
Click ONCE on that icon. You will see a list of folders on this drive. You want the first one, named Applications.
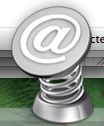
You’re going to drag the icon down to the Dock’s right-hand side to create the pseudo-Start Button. Look at the right hand side of the Dock. You want to find the icon that looks like an @ sign on a spring.
Now to create the pseudo-Start Button. Click and HOLD on the icon for the Applications folder.
Now drag it down to the right of the @ sign on a spring. Now release. You should see an Applications folder in your Dock.
Click on it. You’ll see icons of applications, probably not in a vertical list. To get a vertical list, right click or control-click on the Application Folder in your Dock. You’ll see options.
Sort by Name. Display as Folder. View Content as List.
You’re set to go. You’ve got training wheels. ☺
Labels:
Thomas Briant
Subscribe to:
Post Comments (Atom)



No comments:
Post a Comment