The MacValley blog
![]()
Welcome to the MacValley blog, your first stop for all the latest MacValley news and views.
|
The MacValley blog Editor: Tom Briant
|
Labels used in posts
|
To search the blog posts please use the box below
Sunday, July 9, 2017
Forked-Daapd rides again! How to install Linux Mint on a prepared USB external hard drive
I hope you’ve read all the previous articles in this series before reading this one. Your success here depends on knowing and using all that came before.
At this point, you should have these four items in your possession:
1. A Windows 10 Recovery Drive that you will faithfully update every month.
3. A Linux Mint installer on a USB flash drive.
4. A prepared USB External hard drive, ready for installation.
With those items within reach, you can proceed to installing Linux Mint and later installing the iTunes music server and ancillary software.
Step #1-Make Sure the Windows 10 machine is turned off.
Step #2-Plug the Linux Mint installer into a USB port. Do not plug in the external USB drive yet.
Step #3-Turn on the Windows 10 machine and wait for the brief message about which key to press to enter the Boot Menu screen.
Step #4-Press and hold that key! Don’t mash it down, it’s not “Whack a Mole!” We’re playing. Just light pressure.
Step #5-When you get to the Boot Menu screen, select USB device. If you get a second screen asking which USB device to choose, pick your USB Linux installer.
Note: At this point, you may have selected the USB installer and pressed the ENTER key, yet still booted up in Windows 10! At this point, try a different USB port, they can be picky.
Step #6-Having successfully booted into the Linux Mint live environment, now plug in the USB External Hard Drive that you prepared.
Step #7-double-click on the round icon resembling a DVD for Installation.
Step #8-Pick a language, Then click on Continue
Step #9-Install third party software and upgrades? Click on the box for that in the upper left-hand corner if you so desire.
Step #10-Go ahead and install them, then click on Continue in the lower right-hand corner
Step #11-What type of installation do you want? Linux Mint assumes you want to install alongside Windows 10, but you don’t want this option!
Step #12-No, you want the Something else option in this case.
Step #13-First, a look at sda, which is where Windows 10 is.
Now click on /dev/sdc which is where the Linux Mint installation goes
Step #14-You can see the tiny Linux Swap space in purple at the left hand side, and the main Linux Mint portion in yellow.
Step #15-Now click on the main Linux Mint partition. Mine has the name of sdc2, but yours might differ. In any case, you want to click on the big Linux Mint partition!
Note that the three buttons below the partition list (“+”, “-“ and “Change…”) have lit up. They are active now and you will use them in the next few steps.
Step #16-Click on the Change… button and you will see this window appear. You will make some changes
Step #17-You will want to click on the “do not use the partition” box. In particular, click on the downward arrow at the right-hand side of this button. You will see a menu drop down. One of the choices is “Ext4 journaling file system” Choose that one!
Step #18. Click on the “format the partition” box. Yes, you will format the partition again, because you want to make it the boot partition.
Step #19-This is very important! You want to specify a mount point for this partition and you want it to be the root of the file system.
So click on the downward arrow at the right of the mount point box and select /
Yes, that’s it, the forward slash signifies the root of the file system in Linux and UNIX and macOS.
Step #20
You’re ready to start the installation. So click on Install Now.
Step #21-A final warning before you proceed. If you feel satisfied, click on the Continue box.
Step #22-Pick your time zone. It may come up automatically.
Step #23-Choose your keyboard layout.
Step #24-Choose your user name, what you want to name the computer as, and a suitable password. Note: If you decide to encrypt your home folder, you’ll have a password for it, too.
Step #25-The start of the installation process. Linux Mint shows you highlights of what Linux Mint can do.
Step #26-Installation is complete. You can continue in live mode or restart to finish the installation to the hard drive.
During the restart process to finish the installation, you will be asked to remove the USB installer and then press the ENTER key.
You should come to the GRUB (Grand Unified Bootmanager) screen, a text-mode screen for picking between Linux Mint and Windows 10. Use your arrow keys to highlight your choice, then press the ENTER key.
That’s the installation of Linux Mint 18.2 Sonya. In the next blog post, I’ll go over installing forked-daapd and the ancillary software that make it work better.
Tom Briant
Editor, MacValley Blog
Blog Archive
-
▼
2017
(79)
-
▼
July
(12)
- Beginner's Corner and how to customize your Mac in...
- Senior Correspondent Arnold Woodworth's Weekly Web...
- “Perverse” malware infecting hundreds of Macs rema...
- Gartner: PC Industry Suffering '5-Year Slump' | Ne...
- Forked-daapd rides again! Installing Forked-Daapd ...
- Forked-Daapd rides again! How to install Linux Min...
- Forked-Daapd rides again! Preparing the USB Extern...
- Forked-Daapd rides again! Creating the Linux insta...
- Forked-Daapd rides again! How to Unbork your Windo...
- Forked-Daapd rides again! This time sharing Linux ...
- Senior Correspondent Arnold Woodworth's Weekly Web...
- Happy Fourth of July! Have you made your computer ...
-
▼
July
(12)



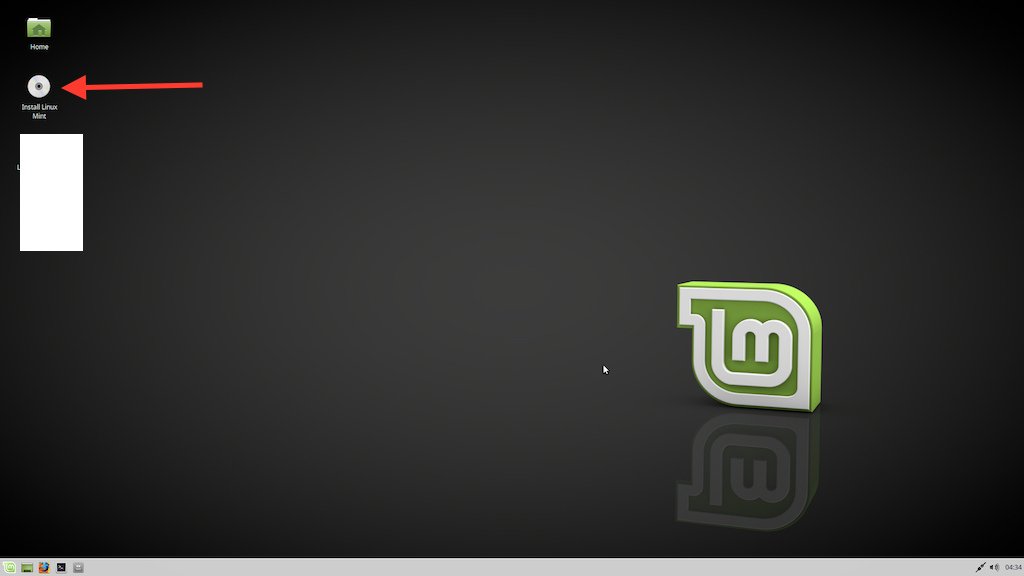
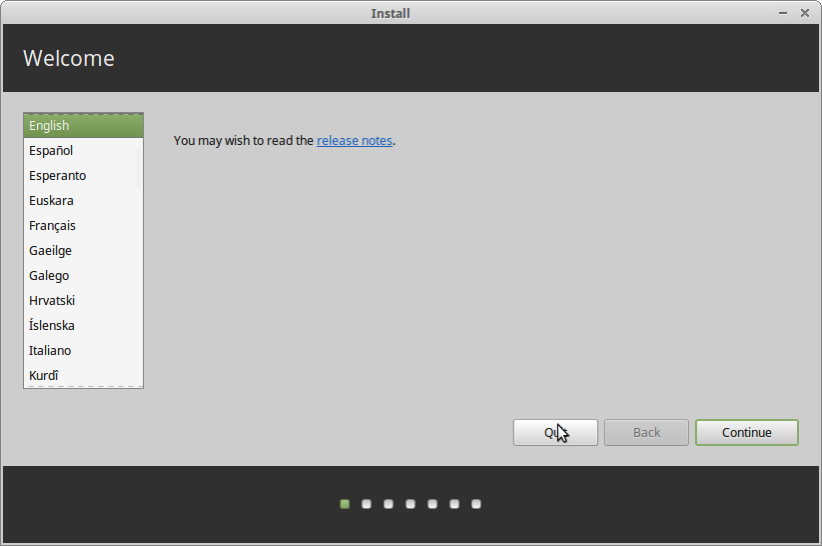
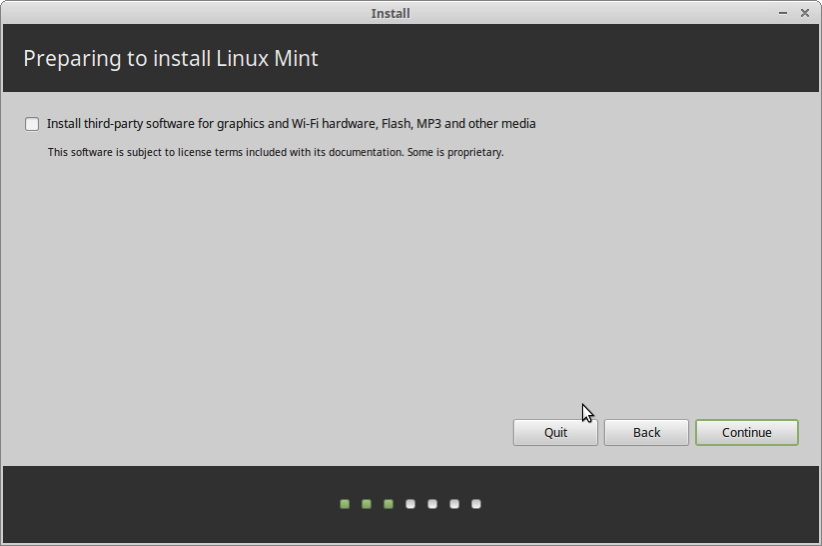
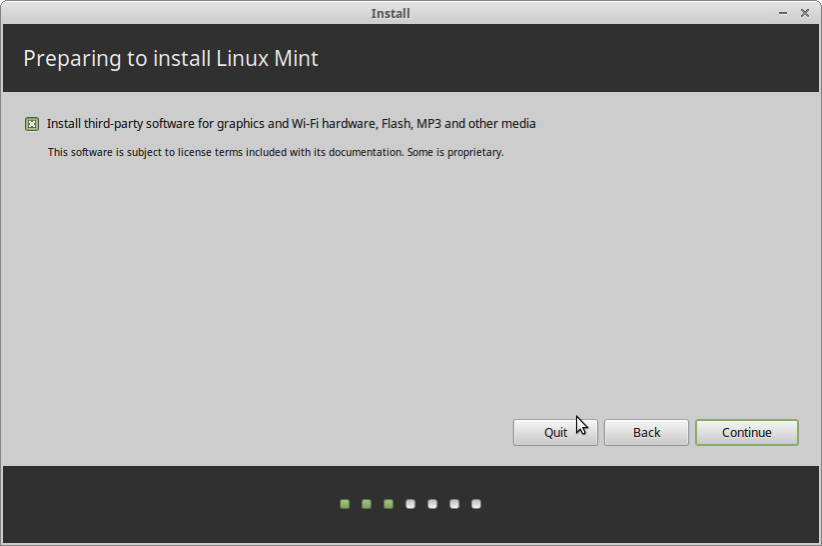


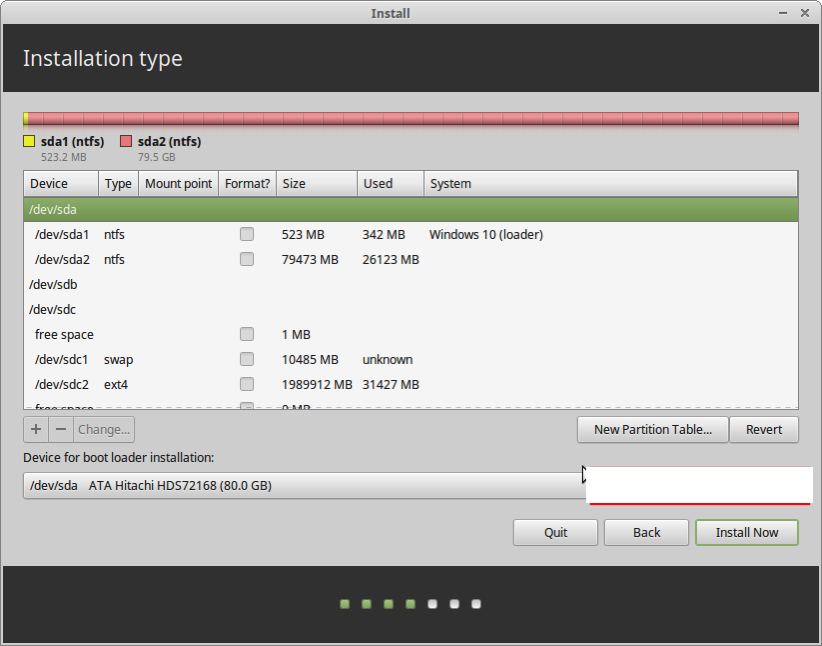




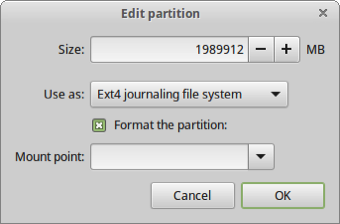

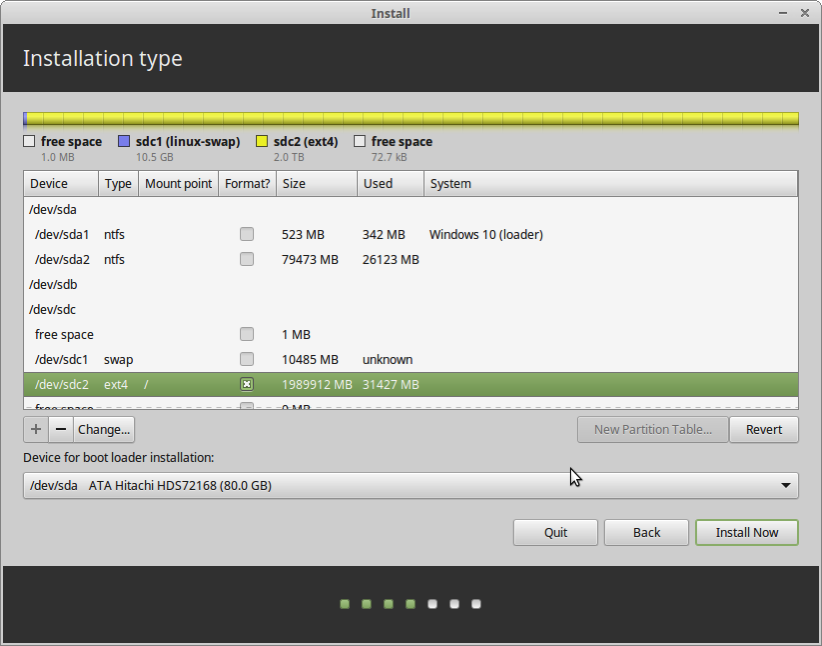




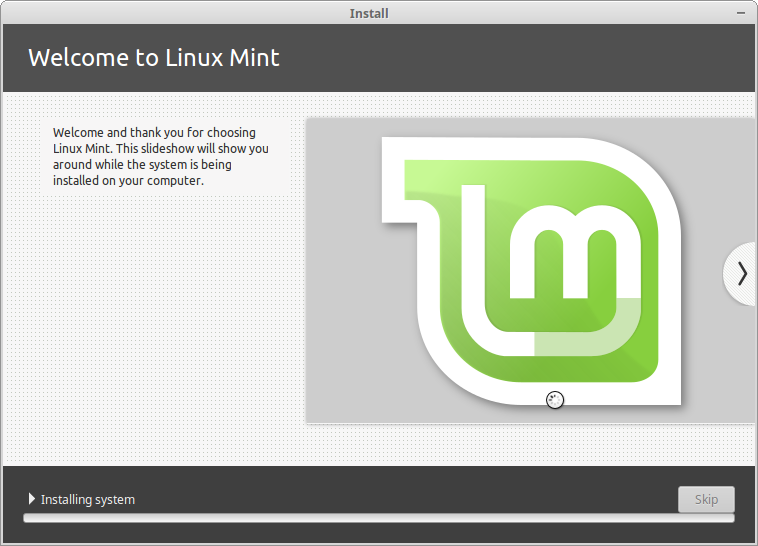

No comments:
Post a Comment