The MacValley blog
![]()
Welcome to the MacValley blog, your first stop for all the latest MacValley news and views.
|
The MacValley blog Editor: Tom Briant
|
Labels used in posts
|
To search the blog posts please use the box below
Sunday, July 30, 2017
Beginner's Corner and how to customize your Mac in small ways
I should like to begin to paying tribute to those who have really souped up their Mac’s desktops. Go to a periodic feature on the Lifehacker Web site, which shows you fancy desktops from the Mac, Windows and Linux communities. You will think “Wow!"
Today, though, I will show you some simpler customizations that don’t require typing in arcane lines of code. You just have to know where to go on your Mac to do these.
I’ll start with a plain vanilla macOS 10.12.6 desktop. I achieved this by just setting up a new user Bugs Bunny.
Note that it comes with a Menu Bar at the top, a Dock at the bottom, one of the stock Sierra wallpapers, and two icons for external hard drives. They are my Time Machine drive indicated by the green drive and an external drive I call Backup for stashing old files. If you create a new user or install a new instance of Sierra, this is what you get.
My goal in this is to pare it down to a minimal desktop with no Menubar, no Dock, no desktop icons, and a one-color wallpaper. More of a paint job.
Remove the Hard Drives
You start by removing the hard drive icons on the desktop. To do this, you go to the Finder’s preferences, not the System preferences!
Under the Finder’s preferences, you will see four buttons for General, Tags, Sidebar, and Advanced. You want the General preferences.
You see four check boxes for show these items on the desktop.
Uncheck the boxes for External disks and CDs, DVDs, and iPods. They immediately go away from your desktop.
That completes Step #1.
I will return to General Preferences later to show how to customize your Finder in a later article.
Remove the Menubar
To remove the Menubar from the top, you will go to the System Preferences.
You access the System Preferences from either the gear icon in the Dock or from the drop-down menu under the silouhette of an apple (Apple’s corporate trademark) in the upper left-hand corner of the desktop.
You want the General Preferences in the top row on the left-hand side.
Click on the General preferences to open them.
As you see, the General preferences covers several areas, including Appearance at the top. That’s where I want your attention. That second checkbox down? Check that to make the Menubar automatically hide when not in use. When you move your pointer into the top, it will reappear.
The Menubar is gone! Well, it reappear if you move your pointer into the top area.
Making the Dock disappear, if only temporarily
To make the Dock disappear, too, you return to the General Preferences and click on the Dock preference
Click on the Dock preference to open it up
I have highlighted two areas to show you. The Position on Screen gives you a choice between putting the Dock at the bottom or on the left side or right side. You might want to put the dock on the side and have it pop out as needed to squeeze the maximum space on your screen.
The Dock Preference also shows options that I won’t go into right now.
With both Menubar and Dock gone from your screen, you are close to a minimalist screen!
How to change your desktop wallpaper to a minimalist design
To achieve full minimalism, you want to switch to a solid color desktop. To do that, you go to your System Preferences again. In a moment, though, I’ll show you a shortcut.
Go back to the System Preference through the Apple Menu or the System Preferences gear icon in your Dock.
If you don’t see your Menubar or your Dock, move your pointer up to the top left-hand corner or the bottom of the screen. They will pop back for you.
In the System Preferences, you want the Desktop & Screensaver Preferences. It’s between the General preference and the Dock preference.
When you open the Desktop & Screen Saver preference, you will see the beautiful pictures that Apple prepared for you.
I went into much more detail in an earlier article, but I’ll explain briefly. The Julia fractal referred to came from my own collection, which I put into a folder called Fracture fractals.
The Desktop Pictures you see displayed come from Apple’s own collection. Just below the Desktop Pictures folder appear the Solid Colors folder.
Pick a color and you have achieved minimalism!
Just move your desktop’s pointer icon to the top to temporarily bring back the Menubar and to whichever side you moved the Dock to bring it back.
Now for the Desktop & Screensaver shortcut I promised you earlier. It’s the same as the one for Windows, right-click on an open spot on the desktop. You can read all about customizing your wallpaper, and where to find almost anything you want for it, at my article here
Tom Briant
Editor, MacValley Blog
Blog Archive
-
▼
2017
(79)
-
▼
July
(12)
- Beginner's Corner and how to customize your Mac in...
- Senior Correspondent Arnold Woodworth's Weekly Web...
- “Perverse” malware infecting hundreds of Macs rema...
- Gartner: PC Industry Suffering '5-Year Slump' | Ne...
- Forked-daapd rides again! Installing Forked-Daapd ...
- Forked-Daapd rides again! How to install Linux Min...
- Forked-Daapd rides again! Preparing the USB Extern...
- Forked-Daapd rides again! Creating the Linux insta...
- Forked-Daapd rides again! How to Unbork your Windo...
- Forked-Daapd rides again! This time sharing Linux ...
- Senior Correspondent Arnold Woodworth's Weekly Web...
- Happy Fourth of July! Have you made your computer ...
-
▼
July
(12)



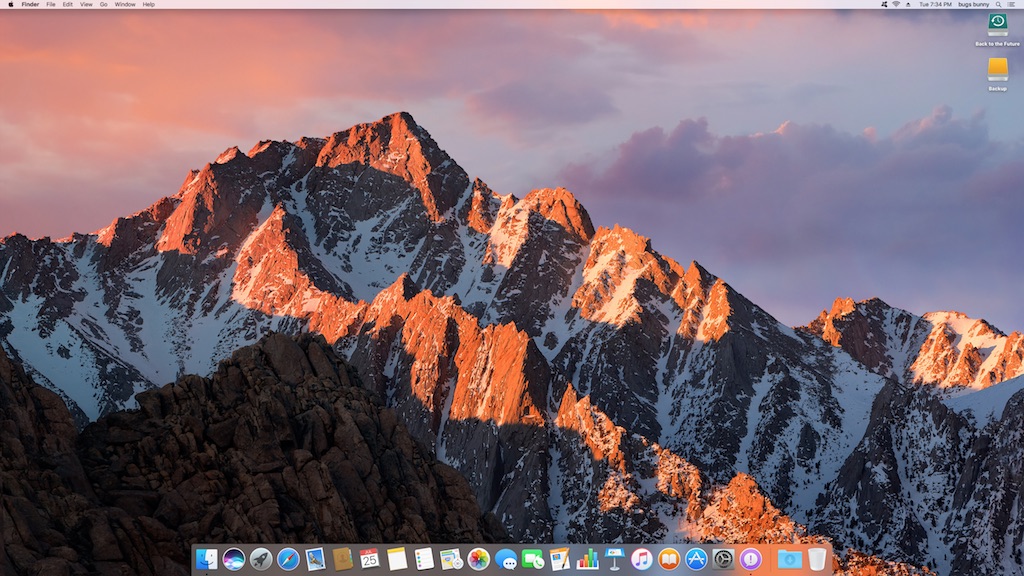



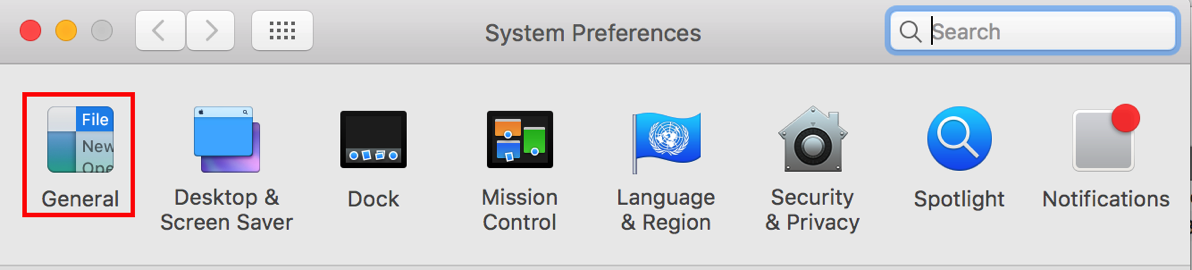





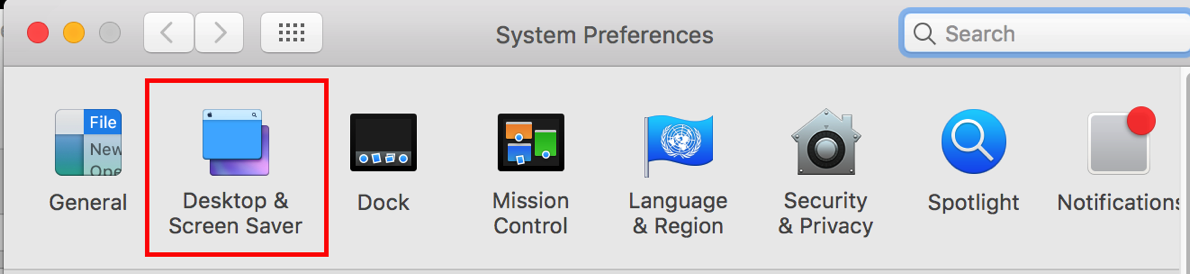

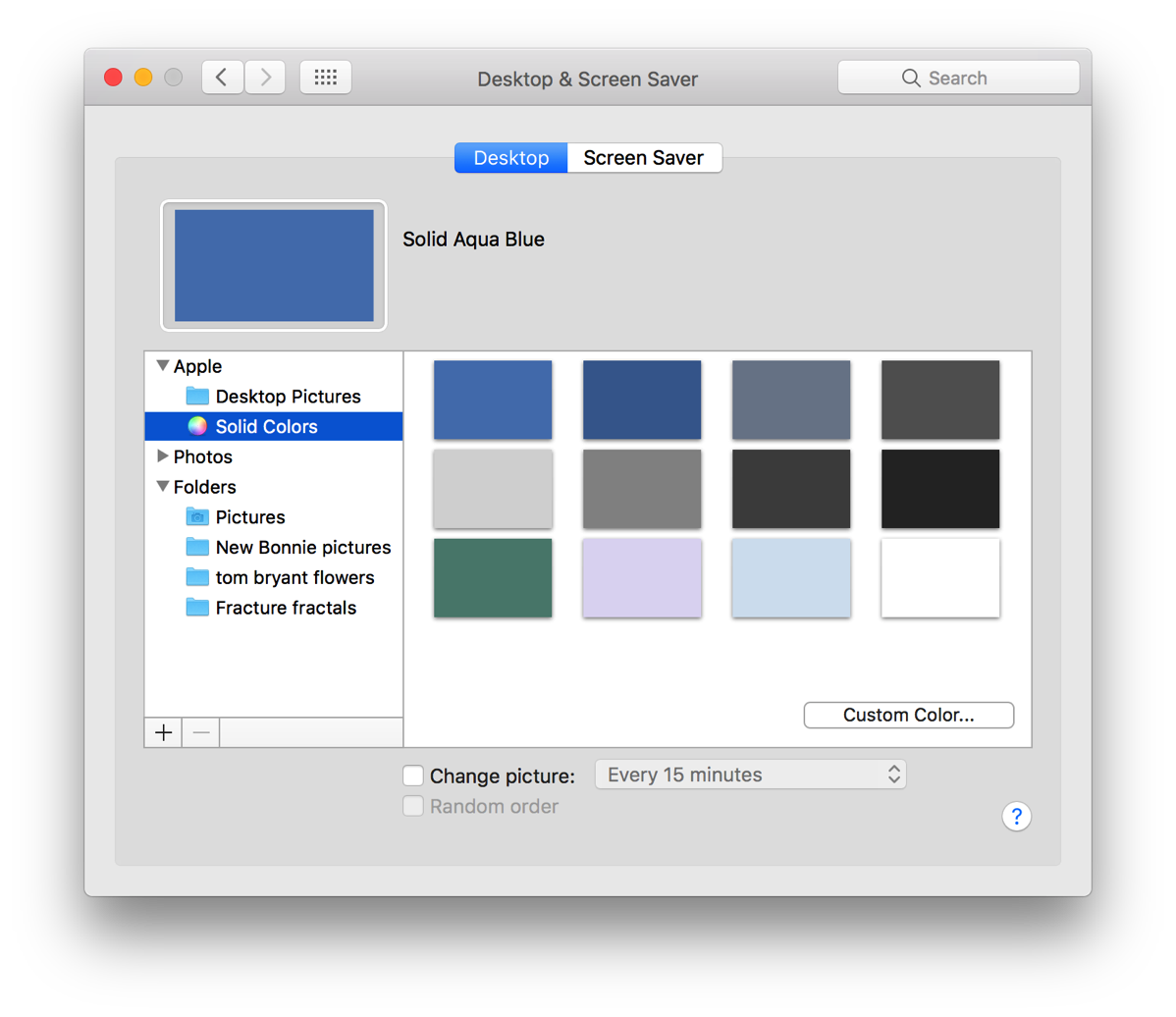

No comments:
Post a Comment