The MacValley blog
![]()
Welcome to the MacValley blog, your first stop for all the latest MacValley news and views.
|
The MacValley blog Editor: Tom Briant
|
Labels used in posts
|
To search the blog posts please use the box below
Sunday, July 9, 2017
Forked-Daapd rides again! Preparing the USB External hard drive for installation of Linux Mint
Now that you’ve read the three previous blog posts in this series, you should have a USB installer in hand with Linux Mint on it.
But which version of Linux Mint do you use? Linux Mint has 4 different user interfaces:
1. XFCE, which I will use to demonstrate. The XFCE desktop is a low impact desktop, placing the lightest burden on your computer’s resources.
2. Cinnamon, which Linux Mint developed.
3. MATE, which continues the classic GNOME 2 interface.
4. KDE, which places the heaviest burden of these 4 on your computer’s resources. It is definitely a deluxe interface.
Which should you use? You can try each of them in a live environment from the USB installers you create. Just try them out. You’ll need to remember to save any documents you create to an external hard drive or flash drive before you turn off the live environment.
Apart from that, have at it. I will go into how convenient a live Linux environment can be for troubleshooting purposes at a later time.
Now to the installation of Linux Mint XFCE 18.2 “Sonya” on your external hard drive that you purchased for the occasion.
Step #4: Installation of Linux Mint on an external hard drive!
Start from a Windows 10 computer that you have turned off.
Plug in the Linux Mint installer. But DO NOT plug in the external USB hard drive yet.
Turn on the Windows 10 computer.
As you see the message briefly appear on your screen which key is the Boot Menu key, press that key.
You will enter the Boot Menu screen. Use the arrow keys to select between:
1. CD/DVD drive
2. USB drive
3. The internal hard drive that Windows 10 boots from.
Now press the ENTER key to make your selection. You should see your Linux Mint desktop appear shortly.
NOTE: If you do not boot up to Linux Mint after going through the Boot Menu screen and just go back to Windows 10, you should move the USB drive to another USB port.
USB ports can be picky at times and you have to switch USB devices between different ports for the desired results.
Now that you have reached the Linux Mint desktop, take a look around. Yes, it has a Start Menu, but the selections are different.
In particular, look under the System category for an app called GParted. You will need that in a moment.
Now you can plug in the external USB hard drive. It will take a moment for Linux Mint to recognize it and mount it.
Step #5: Partitioning and Formatting the External USB drive for Linux Mint
Now a few words of caution here. The Installation app in the live environment is designed to take care of partitioning and formatting the hard drive you will use.
It works great if you just have one hard drive and already have Windows on that hard drive. Then it will partition the disk into a Windows part and a Linux part, reformat the Linux part and go ahead to install Linux.
What I found to my dismay is that the Installation app falls short when you try to install Linux on a second hard drive separate from the Windows hard drive. I got all sorts of errors and started getting irritated. This isn’t supposed to happen!
Then I I checked to see if the stand-alone partitioning and formatting app GParted (GNOME Partition Editor) came with the live environment. To my delight, it did.
So I will walk you through using it for part of the installation.
Using GParted to partition and format the external USB hard drive.
Now that you have an live environment desktop, plug in the USB External drive. For the purposes of this exercise, I will presume that you just unwrapped a brand new USB external drive formatted as NTFS, which is the Windows 10 disk file system.
Go down to the Start menu and click on it. You want to enter the System category, filled with system utilities such as GParted. Note that the System category on the Start Menu has icon that looks just like the macOS System Preferences icon.
Double-click on GParted to start it up. I’ll guide you through the screens.
I want you to look at the area the arrow points to first. That area shows you which hard drive you are working on. In this case, I have selected the Seagate NTFS, the brand-new external hard drive that you just purchased. Linux refers to it as “sdc” That means it is the third device Linux is working with. The Windows 10 hard drive is sda and the USB flash drive installer is sdb.
A,B,C. 1,2,3. Take some time to wrap your head about the Linux system of referring to hard drives if you need to.
Now to GParted. It sets up a series of operations to perform. When you feel satisfied about the sequence, you will click on the Apply icon, which is a an arrow bending down and to the left.
Back to work. First off, you will remove the Windows 10 NTFS partitioning from the hard drive.
First, you must select the partition you want to work on. Single-click on the partition you want to work, which looks like a rectangle. When you click on it, you will see a dotted green line surrounding it. The text line below describing it will become highlighted. Most important, the Red X icon for Delete will turn on. You’re ready to do your first operation.
You’ve clicked on the Red X icon, which deleted the NTFS partition. Note that the Apply and Undo arrows at the far right of the menu bar have turned on, indicating you could use them. But not just yet! You’ve got two more partitions to go.
You will now create what is called the Linux Swap partition at the beginning of the hard drive, on the far left hand side. So type the following the boxes
Free space preceding (MiB) Leave that alone, GParted will fill that in for you.
New Size (Mib) Type in 10000 You want to enter 10,000 without the comma separator.
Free space following (Mib). Leave that alone, GParated will fill that in for you.
Align to: Leave that alone, GParted will fill that in for you.
Create as: Leave that as Primary Partition. Do not change.
Partition name I entered SWAP, this is optional
File System: Click on the downward facing arrow at the right of the box and select linux-swap
Label I entered Linux Swap, but this is optional.
Now click on the Add button. This adds the creation of this partition to the list of operations GParted will perform at the end.
Now it is time to create the main Linux partition Click on the large empty area to the right of the Linux Swap partition you created. Now click on New, the icon at the far left hand of the menu bar.
You will see this window appear. You only need to make sure its file system is the Linux ext4 file system, not the Windows ntfs file system!
Click on the Add button in the lower right-hand corner of the window.
You want to make sure your GParted window resembles this window.
A new partition for the Swap partition, which is used in case you run out of RAM memory. It only needs to be twice the size of your RAM memory. 10 GB is fine
A new partition for the Main partition, which is where all the action takes place.
Now make sure the Operations window, the list of things to do with the external hard drive, does what you want it to do.
You’re ready? Now hit the Apply icon above.
A final warning from GParted before you commit to the changes. Check everything one more time. If satisfied, click on the Apply button in the Warning box.
You’ll see this window appear as GParted prepares your hard drive. Just watch it until it finishes.
All operations successfully completed! Your external hard drive is ready for installation. Go to the next article for the details on how to install Linux Mint XFCE on an external hard drive.
Tom Briant
Editor, MacValley Blog
Blog Archive
-
▼
2017
(79)
-
▼
July
(12)
- Beginner's Corner and how to customize your Mac in...
- Senior Correspondent Arnold Woodworth's Weekly Web...
- “Perverse” malware infecting hundreds of Macs rema...
- Gartner: PC Industry Suffering '5-Year Slump' | Ne...
- Forked-daapd rides again! Installing Forked-Daapd ...
- Forked-Daapd rides again! How to install Linux Min...
- Forked-Daapd rides again! Preparing the USB Extern...
- Forked-Daapd rides again! Creating the Linux insta...
- Forked-Daapd rides again! How to Unbork your Windo...
- Forked-Daapd rides again! This time sharing Linux ...
- Senior Correspondent Arnold Woodworth's Weekly Web...
- Happy Fourth of July! Have you made your computer ...
-
▼
July
(12)



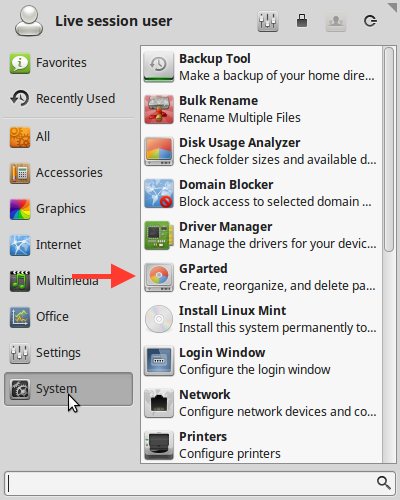

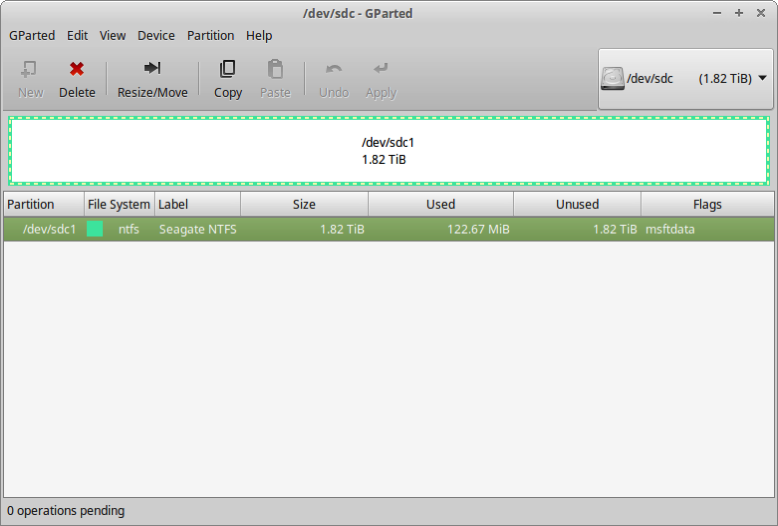



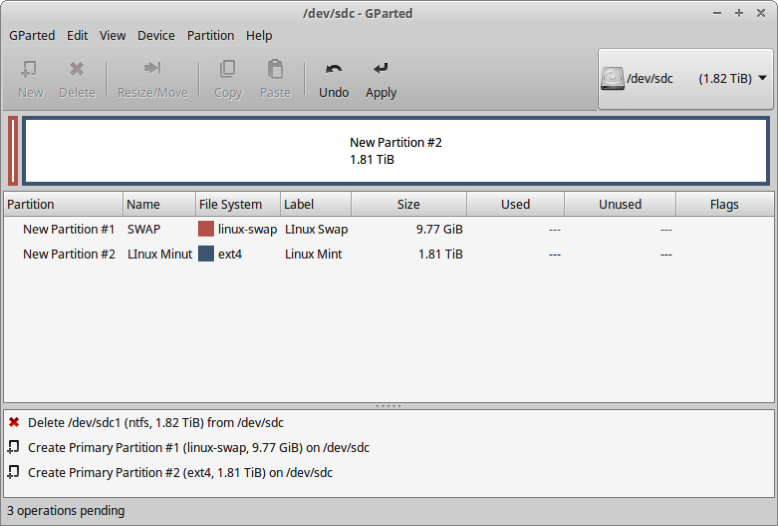

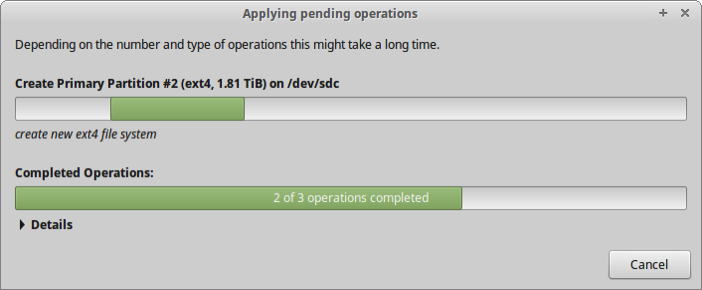

No comments:
Post a Comment