The MacValley blog
![]()
Welcome to the MacValley blog, your first stop for all the latest MacValley news and views.
|
The MacValley blog Editor: Tom Briant
|
Labels used in posts
|
To search the blog posts please use the box below
Saturday, May 26, 2018
Revive Office 2008 in macOS 10.13 through Virtualization!
Office 2008 for Mac solved your office software problems. You could write using Word, create spreadsheets using Excel, and make presentations using Powerpoint. Now it won’t work on the latest version of macOS, 10.13.
What if you could revive your favorite version of Office for Mac within the current operating system? I have and I’m going to show you in just a minute.
First, what is the problem? Apple adds and sheds new features to its Macs with each new version. When those features don’t increase the benefits to you, that’s the problem. When it costs you substantially to replace the version of Office working for you with a newer one just so that you can continue to use your files with your Mac…that’s a bug, not a feature.
Virtualization of older version of macOS under the new one solves the problem. As Jason Snell pointed out in a recent Macworld article, the software exists to do this for consumers. I’m just taking it a step further.
What does it mean to “virtualize an operating system”? It means to run a guest operating system from a special app running under your host operating system. Several files serve the purpose of a hard drive or SSD for the guest operating system.
What do I need to achieve this goal?
You’ll need the following:
1. An Intel 64-bit Mac with at least 2 Gb of RAM per virtualized operating system and preferably 4 Gb. If you just have 4 Gb of RAM memory soldered to the motherboard, you can only virtualize 1 operating system besides your main operating system. If you can increase your RAM by swapping in higher capacity sticks of RAM, do so! The more, the better.
2. Enough hard disk/SSD storage space for the virtualized operating systems files and any apps you want to install.
3. One CPU core per operating system. If you have a dual core i5, you can virtualize 1. If you have a quad core i5, you can virtualize 3.
4. The downloaded operating system you want to virtualize. For macOS, you can download past versions you have installed previously through the Mac App Store.
5. An external USB DVD drive if your current Mac lacks a DVD drive and the software you want to install comes on a DVD/CD. It costs about $25 at Frys or through Amazon.
If you don’t have a copy of the operating system, then you’ll need to talk to your fellow Mac enthusiasts for a copy of it. You can’t legally sell a copy of macOS. At most you could ask for compensation for the cost of the storage media, such as flash drive.
Be discrete and for Heaven’s sake, don’t download from a sketchy Web site. You’re just asking to load up your Mac with malware!
Finally, you’ll need virtualization software. Jason Snell suggested, which I second, Parallels Desktop for Mac. It’s $80 if you haven’t bought it before, $50 if you have. You can virtualize many Intel/AMD based operating systems such as macOS, various flavors of Linux, and Windows.
Parallels makes it easy to install new operating systems.
What are my free virtualization options?
If you balked at paying $80 for virtualization software, I have a suggestion for you. That suggestion is Parallels Desktop Lite.
Parallels hasn’t publicized Parallels Desktop Lite. You get it from the Mac App Store. When you set it up, it gives you a choice. Either you can buy the option allowing you to install Windows and receive paid support for a year; or you can just virtualize Linux and macOS for free without paid support.

Deciding to virtualize only Linux and macOS saves you the $80. If you decide to virtualize Windows-any version of Windows, even your old Windows XP install DVD…you can do so and expect to pay Parallels for the privilege.
Installing the virtualization software, operating system, and desired application.
I will warn you right now that several parts of this process will take time. During those periods, you have to wait. Patiently. I would suggest downloading operating systems during work hours or performing other activities.
Step 1: Go to the Mac App Store to select and install Parallels Desktop Lite.
Step 2: Wait for the App Store to install it on your Mac
Step 3: Download the older version of macOS you want to virtualize.
Step 4: Install it. You may have to convert this older operating system from an App into an .iso installer file. I’ll go into that later.
Step 5: Install the older software you wish to revive.
Step 6: You’re in business!
Installing Parallels Desktop Lite
You install Parallels Desktop Lite by going to the App Store through the icon in your dock.

In the search window, enter “parallels desktop lite” Select it and the automatic installation begins. Watch the installation’s progress as a progress bar under the Launchpad window.
A window displaying the app appears. It is free, although it comes with an in-app option for a $59.99 1-year subscription. This subscription enables you to run Windows and receive paid support.
I’m going with the free Linux and macOS only with no paid support option.
Installing macOS
You need to obtain your own copy of the desired macOS version. I experimented with 10.8 and 10.10. I found it easier to install 10.10 than 10.8. I’ll explain.
Parallels Desktop Lite automatically converted the 10.10 installer app into an installation file. Installing 10.8 took more work. I needed to convert 10.8’s installer into an .iso installation file. I tried this procedure on two different Macs with success. I’ll explain how to do this at the end.

The procedure for both versions took time to complete. You need patience. You see the same screens you see when you install on a standard Mac.
A word of caution. If your host Mac has only 4 GB of soldered-in RAM, like my MacBook Air does, DO NOT allow Parallels Desktop Lite to lower the memory from 2048 MB! You need at least 2 GB of memory for the guest macOS to run at all.
Installation took about an hour, including the conversion of files and finishing details.
After installation finished, I installed and set up the Parallels Shared Folders. This gives you access to the set of folders on your host Mac you want.
To install Parallels Tools from which you set up the Shared Folders, nudge your cursor to the top of the screen. You want to see the menu for the guest OS set up by Parallels.
You want the Actions menu. Go down to the bottom and select “Install Parallels Tools"

Parallels Tools 
Parallels Tools is another disk image that looks like a generic hard drive icon with two parallel red lines.
Click on it to open.
Within it you see two icons. One is a gear to install the tools. The other is a trash can to uninstall Parallels Tools.
Click on the gear. Follow the on-screen instructions. When asked to, enter your guest OS user password.
When the installation finishes, reboot your guest OS. The installer will do it automatically if you don’t do it first.
You’ll see a network folder icon appear on your guest OS’ desktop. It’s marked Parallels Shared Folders.

One more thing…you need to define the host OS’ folders to connect to.
Now nudge your pointer up to the top of the guest OS’ desktop to make the host OS’ menu appear. This time you want the Actions
Menu.
Go to Sharing.
From the Sharing submenu, go to Add A Folder...
My suggestion is to add your /Users/<host user name> folder. Your main User folder. Click on the “OK"
Button and your Shared Folders are set up.

Installing the desired app(s)
With installation of macOS as a guest OS, I proceeded to install the app. I installed Office 2008 with macOS 10.10 and Office 2011 with macOS 10.8.
I want to warn you about Office 2011. Microsoft has imposed a limit on activations. You can only install it so many times before Microsoft refuses to activate it. They believe you must be a pirate! So exercise good judgement when installing Office 2011.
Connecting the DVD with Office 2008 and the flash drive with Office 2011 took a little effort. You want to use Parallels Desktop Lite’s menu, which you access by pushing your mouse/pointing device’s cursor to the top. You want to use the Devices menu to connect the physical media to the virtual machine.
If you can’t get the DVD/CD drive to appear on the Desktop, go to the Devices menu in Parallels. At the bottom you’ll see the Configure… menu choice. Select it.


In the Parallels Configuration screen, click on CD/DVD. In the source box to the right, choose the physical DVD drive. That should force Parallels to recognize your DVD drive and make the installation DVD appear on your Desktop.
Click on the DVD icon and click on the installer. Follow the on-screen instructions and enter the software key when requested. You’re back in business!
Running an update caused problems. The Automatic Update app wouldn’t work under a virtual machine. I downloaded the updaters manually to install. Safari on the guest OS could get to Microsoft.
Printing needed preparation.
You need to go to your host Mac’s Printer and Scanner preference pane. Make sure you set up the printer you want to use with the guest OS as a shared printer. You’ll set up a tiny network right on your own Mac. You’ll need to go back to your guest OS to set up the printer through its Print and Scan preference pane.
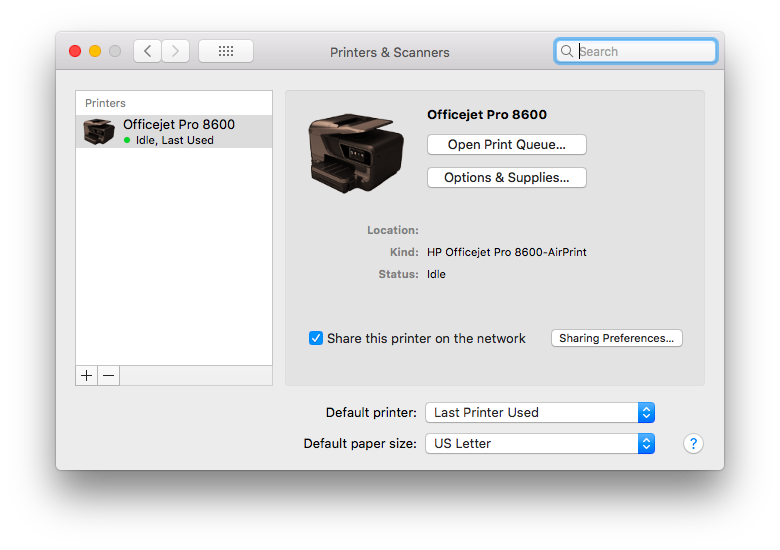
In the guest macOS’s Printer and Scanner preference pane, click on the “+” click in the lower right-hand corner below the list of printers. That list is probably blank.
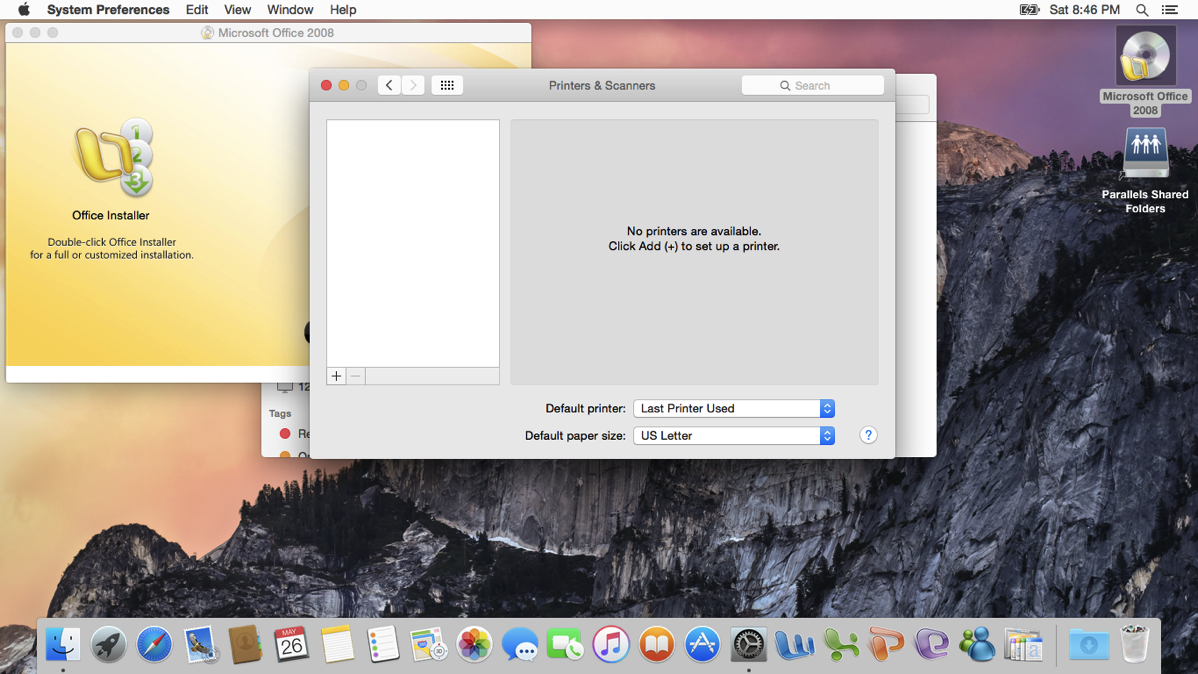
You’ll see a selection for your host OS’s printer followed by an @ sign and the host computer it’s attached to. Choose that printer. You’ve set up a tiny network right in your computer.


With Shared folders and shared printers, you’ve set up the system. Use the Mission Control to set up a virtual screen. Use Control and the <- and -> arrow keys to move between your host OS screen and your guest OS screen.
Happy Computing!
Converting macOS 10.8 into an .iso file
I want to thank Faiz Saleem for giving me the clues on how to do this. He told me that Disk Utility would convert the .dmg file into a .cdr. CDR is Apple’s name for an .iso file, which is what Linux and Windows use for installation files. Just rename the .cdr file to .iso and you’re set to go.
First, download macOS 10.8. This will take some time to download. You may want to start this before you leave for work or school. You’ll find it in the Applications folder when you come home.
Second, open up the Disk Utility. For this, I used the Disk Utility from 10.13.4.
Third, control-click on the Install OS X Mountain Lion app. A menu appears under the cursor. You want “Show Package Contents”, which displays the internal folders and files within the app.

Now you see a folder named “Contents”. Double-click on that to open it.

You’ll see some more folders. You want “Shared Support” Open it.

You’ll see two files, a .dmg named “Install ESD.dmg” and another .mpkg file named “OSInstall.mpkg.”

You want the InstallESD.dmg file. Click and drag it to your Desktop.
You’ll see a file on your Desktop. It may be an alias if you dragged it from the /Application folder on your Mac. If you drag it from another drive altogether, you’ll get a copy weighing in at over 4 Gb. This is the meat of the matter.
You’ve succeeded in isolating the InstallESD.dmg file in either case.
Now to convert this .dmg file into a .cdr file, which you then rename as an .iso file.
Go to the Disk Utility’s menu. Make sure you can see all the drives plugged into your Mac in Disk Utility. These are the internal drives and the external USB, Firewire, and Thunderbolt connected drives.

Now go to the Images menu. You want “Convert…” Click on it.

You’ll now want to add the InstallESD.dmg file. Go to the Desktop and choose it.

Now you choose the format to convert this .dmg to. You go to the menus below the list of files. You choose “no encryption” and the file format as “DVD/CD master”

The conversion begins. It will take some time, as this is an over 4 Gb file! Be patient.
If successful, you’ll see an on-screen message “Operation successful”. Click on the “Done” button to finish. Exit Disk Utility.

Now change the extension on the “InstallESD converted.cdr” file so it reads “InstallESD converted.iso”. You’ll get a warning about changing a file’s extension. In this case, go ahead, you want to change this file’s extension.
You’re set to go! Go to Parallels Desktop/Parallels Desktop Lite to open this installation file and install OS X Mountain Lion as a guest OS.



No comments:
Post a Comment