The MacValley blog
![]()
Welcome to the MacValley blog, your first stop for all the latest MacValley news and views.
|
The MacValley blog Editor: Tom Briant
|
Labels used in posts
|
To search the blog posts please use the box below
Tuesday, March 6, 2018
Ten Ways To Save Your Eyes when using Your Mac
I am a Mac computer user with bad eyes. I found ten ways to enable me to read the screen in comfort.
#1. Magnify the screen.
Go to the Accessibility System Preference.
Select Zoom from the left-hand column.
Set your parameters for the keyboard and your pointing device. I chose to use the Control key and my mouse’s scroll wheel. You can choose another key to initiate and use your Trackpad. Slide two fingers up and down the trackpad.
You can choose to magnify the entire screen or just a portion of it with “picture in picture” You only have a rectangular window option.
Click on the “Options…” button to see this:
You can set the minimum and maximum zoom. You can trigger a temporary magnification by holding down the Alt/Option and Command keys.
#2 Zoom-It
For $2.99 on the Mac App Store, you can buy and install the Zoom It application.
Zoom It offers more options, such as a sticky window if you use Option+Z or just a temporary window by holding down the Control + Z keys.
You also get a choice of windows, either a rectangular window or a round loupe.
You can set the magnification factor in Zoom It’s preferences.
It’s worth the $3.
#3 The HiDPI Terminal Command
If you use a monitor of 1920 x 1080 resolution or higher, I can recommend this Terminal command.
sudo defaults write /Library/Preferences/com.apple.windowserver.plist DisplayResolutionEnabled -bool true
Copying and pasting it into your Terminal installs a scaled resolution option in your Displays System Preference, including a ¼ scale HiDPI.
If you use 1920 x 1080, your resolution goes down to 960 x 540 with larger pixels. This is the equivalent of the Retina screen. A 2560 x1440 screen reduces to 1280 x 720. It’s salvation for my old eye balls.
You can run one monitor at regular high resolution and add a second monitor just for HiDPI situation.
I’d recommend you read this Tek Revue post for more details, including utility apps for switching resolutions without using the Terminal.
#4 Changing your screen colors to grey-scale
Under the Accessibility Preference Pane is an option to change your display to grey-scale. For some users, this provides relief.
For this and #5, you’ll want to go to Display on the left-hand column of the Accessibility Preference Pane
#5 Changing your screen colors to inverse
From the Display option of the Accessibility Preference Pane, you can choose to invert your screen
Now if you like this inverted colors effect, you can set up a keyboard shortcut for it.
Go to the Keyboard Preference Pane
From the top row of buttons, select “Shortcuts"
From the left-hand column, select “Accessibility"
On the right-hand side, you want to check the box for Invert Colors
Holding down Control+Option+Command+8 inverts the display’s colors. Most of us will find this garish, but certain people will benefit from this. It’s an option.
#6 Change each app’s default font size.
Windows has an overall font size option. macOS doesn’t. You have to adjust each app’s default font size individually
You’ll have to change one on a case by case basis.
#7: Add an external monitor with higher resolution:
My 11” MacBook Air has a native resolution of 1366 x 768. I can plug a big 23” monitor with 1920 x 1080 resolution into it to help with tiny text. Look at the Fry’s Home Electronics Ads for sales on external monitors. They also have the adaptor cables to help you use your Mac with the new monitor.
#8 The Paid Options: New Glasses
Depending on the weakness of your vision, you have several choices.
Off the shelf reading glasses from the drug store may solve your problem.
You may want to consult your optometrist about specialized computer glasses.
It may be time to see the optometrist for a new prescription. Now is the time to bring up your computer issues.
#9 Have Your Mac read
Another option to consider is the Mac’s ability to read text on screen back to you. Go to the Accessibility System Preference to set this up.
Go to the left column and select Speech
In the right-hand column, you can select which voice to use, how fast it speaks, and which keys to press to have selected text read aloud to you.
#10-Get a New Mac with a Really Big Screen
My final option is the most expensive. Buy a New Mac. Go for the iMac with 5K 27” worth of display if you can. You can also check out the 21.5” 4K monitor.
The latest 13” MacBook Air will support 4K 3840 x 2160 resolution at a 60Hz refresh rate on an external monitor.
The 2014 Mac Mini will support on external monitors 4K resolutions, albeit at low refresh rates: 3840 x2160 at 30 Hz and 4096 x2160 at 24 Hz.
Thomas Briant
Editor, MacValley Blog
Blog Archive
-
▼
2018
(48)
-
▼
March
(7)
- Senior Correspondent Arnold Woodworth's Weekly Web...
- Use Windows on Your Mac the easy Way with No Machine
- Magic Keyboard Trick organizes files into neat fol...
- Senior Correspondent Arnold Woodworth's Weekly Web...
- MacBook Air: Why won’t it die? | Macworld
- Ten Ways To Save Your Eyes when using Your Mac
- If you want to play your music (And That’s it!), t...
-
▼
March
(7)







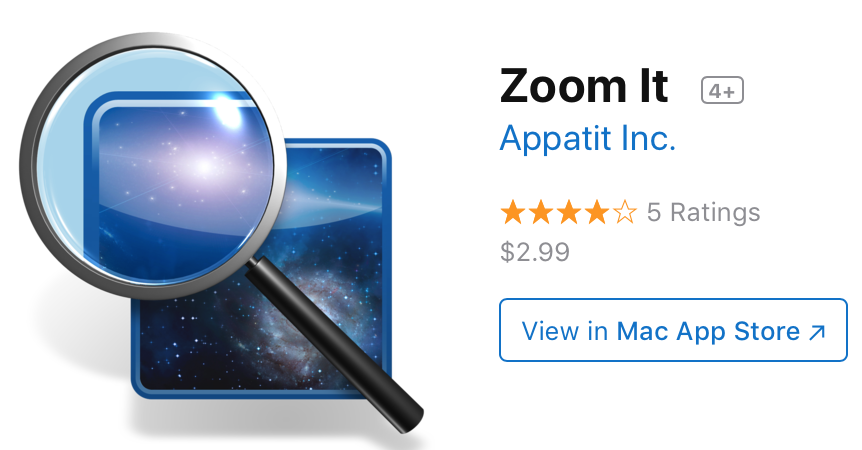
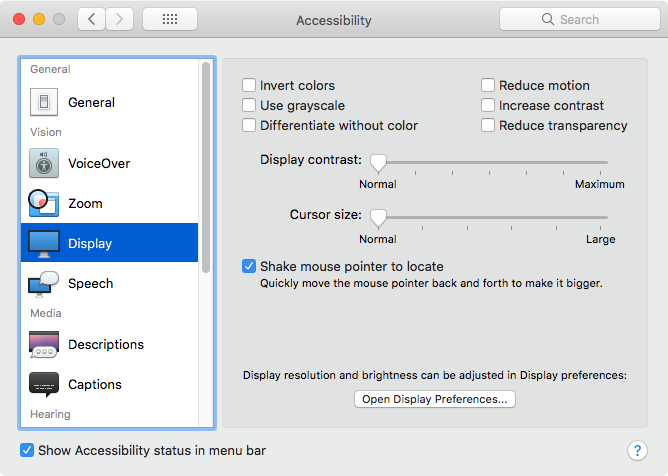

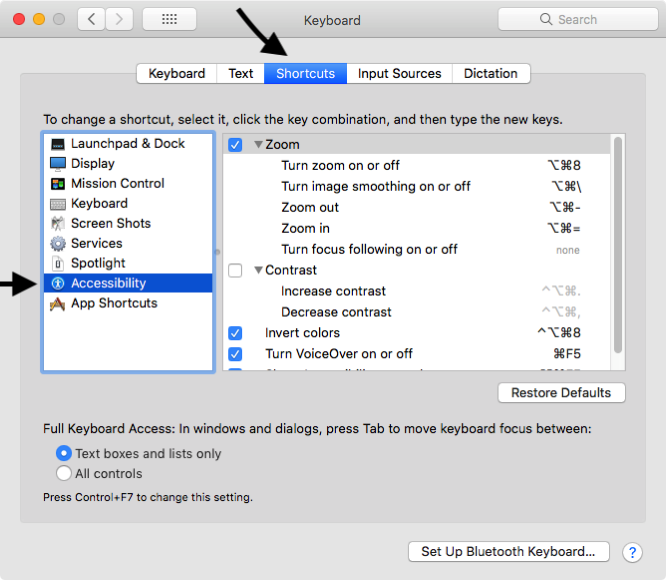

No comments:
Post a Comment