The MacValley blog
![]()
Welcome to the MacValley blog, your first stop for all the latest MacValley news and views.
|
The MacValley blog Editor: Tom Briant
|
Labels used in posts
|
To search the blog posts please use the box below
Monday, January 2, 2017
Installing Vipriser, a PDF printer that works in macOS 10.12 Sierra down to 10.9
I’ve saved lots of on-line articles as PDFs for future reading. I used to use the PDF menu on the Printer Dialog. That’s very handy if you want to save a receipt to the reestablished Web Receipts folder. But you have to set a destination and give your PDF a name.
Now I use the very handy Vipriser app, which mimics a printer, but prints to a PDF instead of paper. It assigns each print job a unique number and gives the PDF a name based on the title of the article. They all go into a single folder, where I can choose to move them later to another folder.
If you’re surfing the Net, you don’t have to stop and set up the name and destination of the PDF of the article. Just hit the Command+P keys, perhaps choose how many pages of the article you want to print (leave out the extraneous comments), and press the Enter key to start printing. You’re done in a flash and off to the next article.
Vipriser takes a bit of effort to install. I’m not talking about compelling it from source code. I mean dealing with the fact that it’s not officially signed by an Apple developer and you have to go through some steps to open it the first time.
So here’s my illustrated list of the steps you need to take to install Vipriser 2.2, which works with OS X 10.9 to the latest, macOS 10.2.2.
1.
-
Go to onflapp.wordpress.com and download Vipriser 2.2. The caption on-screen says it’s Vipriser 2.1, but you’ll download version 2.2.
2. Go to where you’ve downloaded the Vipriser ZIP file (by default, it’s your /Downloads folder in your /Users/<username> folder). It’s 4.7 megabytes in size.
3. You may already see the Vipriser app in your /Downloads folder, because you’ve left Safari on the default setting of opening “safe” files such as archives. Vipriser is 7.8 megabytes in size.
4. If you see the ZIP file, just double-click on it to open the ZIP archive.
5. Now move Vipriser from your /Downloads folder into your /Applications folder.
6. Double-Click on the Vipriser app. You may hit a snag here. ViPriser’s developer didn’t sign the code. You have to manually open the app.
7. So right-click or control-click on the Vipriser icon in the /Applications folder once.
You’lll get the following warning. Go ahead and click on Open.
You’ll get a drop-down menu whose first selection is Open. Double-click on Open and you’ll open the app. After this, you only need to double-click it. It’s made it into the club.
8. Now you will install 3 printer drivers. The first one is just called “Print to Vipriser”. Choose this one if you just need PDF’s. The other two are for specialized purposes. Check the Web site for an explanation.
Click on Yes to proceed.
Click on OK to proceed.
Click on Continue
You’ll want to pick the drive you start from. In this case, it’s my test drive Sierra.
Click on Install to proceed.
You should see this in a few minutes.
Now, after you instal the 3 printer drivers, it get a little complicated. Bear with me and continue.
Go to your Printer and Scanner Preferences.
This is the complicated part. You have to delete this initial installation of Vipriser from your printer selections and reinstall it manually.
So click on the icon for Vipriser and then click on the “-“ button below it. You’ll see the following:
Yes, you do want to delete the printer. You don’t delete the essential printer driver files, though. Go ahead and press Delete Printer.
NOw go back to the /Applications folder to launch Vipriser.
In the Printer and Scanner preferences, click on the “+ “ sign at the bottom of the list of printers.
This brings up the Add Printer dialog box. You’ll see three selections for Print to Vipriser. You probably want the first one, Print to Vipriser. The other two are for special situations, Consult the developer’s Web site for further information.
Click on Add to add Vipriser as a printer.
Now to set Viprriser’s preferences. You want to start the app at login and you want to select where you want the PDF”s to go.
Now look at the top right-hand side of your menu bar. You’ll see the Vipriser menu bar icon. It’s the one at the far left of the screen shot.
Click on the icon. You willl get a drop-down menu.
By default, your PDFs go onto your Desktop. You can choose to put them elsewhere.
Now click on Preferences…. Close to the Bottom.
You have numerous opt8ions for where the PDFs go. To select a folder other than the Desktop,first go to your /Documents folder and set up a new folder. I called mine My VIPriser files. It’s difficult to set up a new folder from within the File Dialog.
Now click on the tiny (!) double-headed arrowhead at the right-hand side of the text Copy Files to Folder. Don’t click on the icon of the folder, you want to go further to the right. See them? The tiny arrowheads? That’s what you want. Double-click on them!
To choose the folder you want, don’t click on the preselected folders. You want to click on the word Choose...
This will open a file dialog where you can maneuver to the folder you set up previously.
You’re done.
Now test it. Give it a moment, and then check the folder you chose. You should see a PDF with a jolb number and the title of the article you were reading.
Tom Briant
Editor, MacValley Blog
Blog Archive
-
▼
2017
(79)
-
▼
January
(7)
- Senior Correspondent Arnold Woodworth's Weekly Web...
- Senior Correspondent Arnold Woodworth's Weekly Wra...
- Using Pages as a simple text outliner
- Senior Correspondent Arnold Woodworth's Weekly Web...
- Senior Correspondent Arnold Woodworth's Weekly Wra...
- Installing Vipriser, a PDF printer that works in m...
- The 10 must-have utilities for macOS Sierra | Macw...
-
▼
January
(7)





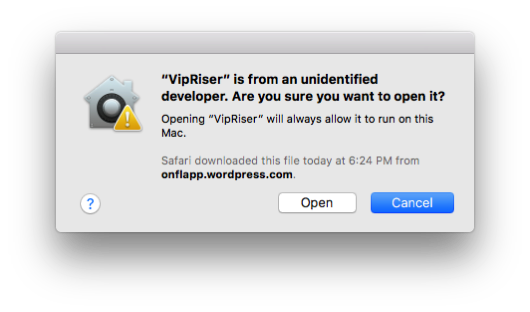
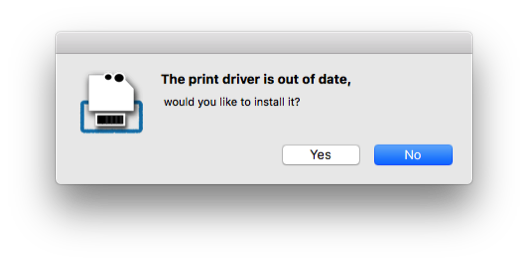

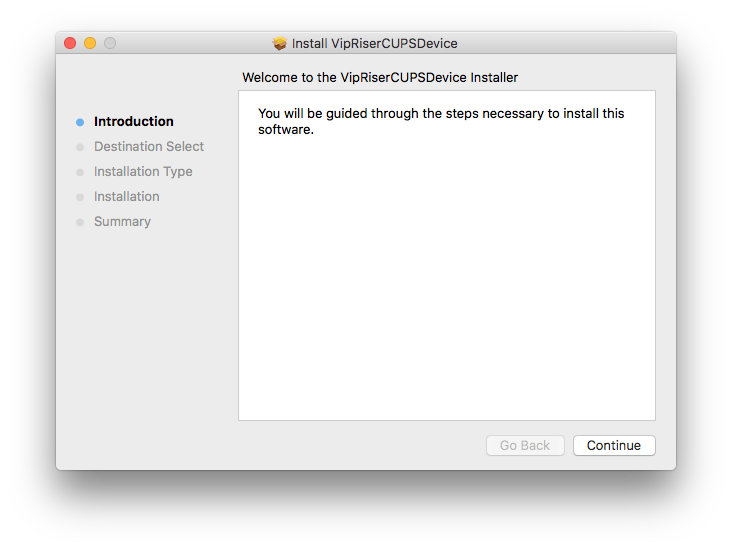







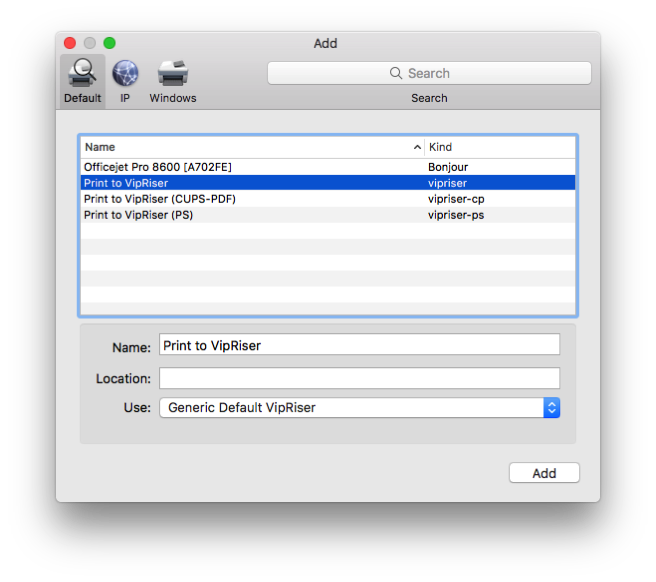



No comments:
Post a Comment